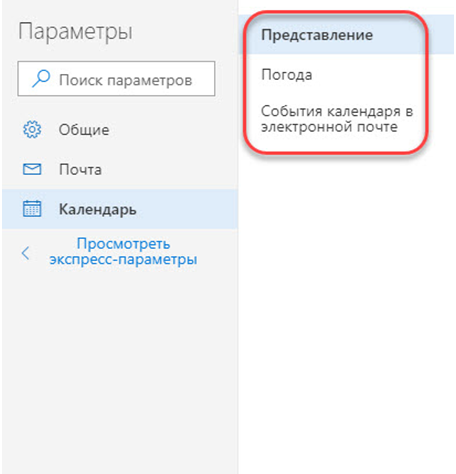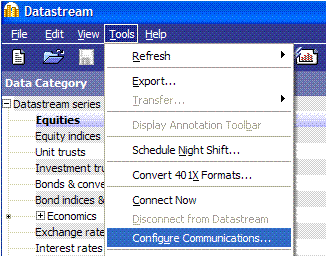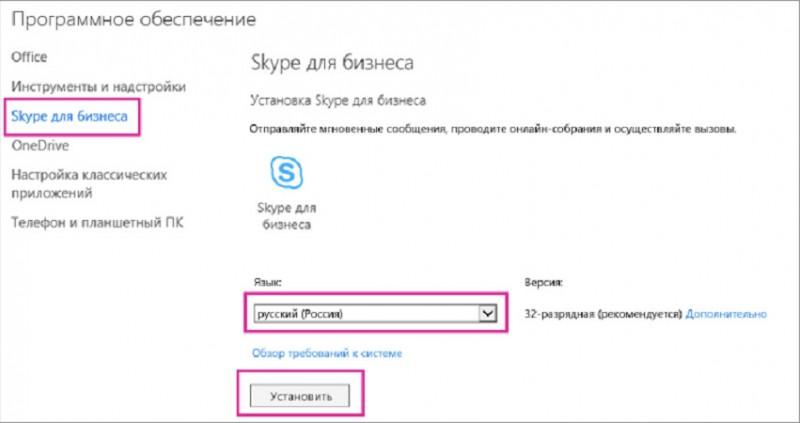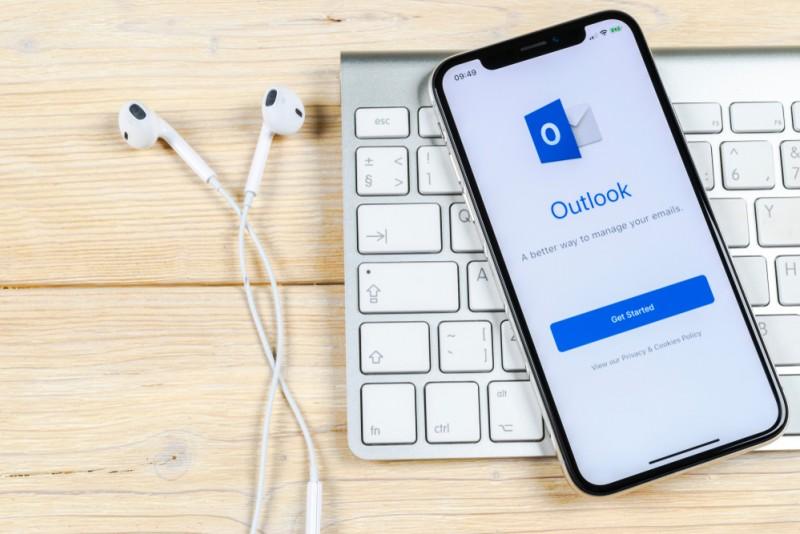Сообщения с действиями в outlook и группах office 365actionable messages in outlook and office 365 groups
Содержание:
- Удаление сообщения
- AOL
- iCloud
- Взаимодействие с пользователемUser experience
- Как открыть сайт outlook.office365.com?
- Отправка сообщения с вложением
- Отображение сообщений
- Соединители OfficeOffice connectors
- Почему сайт outlook.office365.com не работает сегодня?
- Доступ к соединителям Office из OutlookAccessing Office connectors from Outlook
- Setting up security and connection details
- Заметки о выпускеRelease Notes
- Yahoo!
- Checking and authenticating
Удаление сообщения
-
В меню Вставка выберите Коллекция, а затем — элемент управления Коллекция текста.
-
Задайте для свойства Items следующую формулу:
Элемент управления «Коллекция» автоматически заполняется некоторыми сообщениями электронной почты.
-
В коллекции задайте для свойства Text первой метки значение . Задайте для второй метки значение . Задайте для третьей метки значение .
-
Выберите третью метку в коллекции и добавьте элемент управления Кнопка (меню Вставка). Задайте для свойства OnSelect кнопки следующую формулу:
-
Нажмите клавишу F5 или кнопку предварительного просмотра (). Выберите одно из сообщений электронной почты в коллекции и нажмите кнопку.
Примечание
Это действие удалит выбранное сообщение из папки «Входящие». Так что выбирайте осмотрительно.
-
Нажмите клавишу ESC, чтобы вернуться в рабочую область по умолчанию.
AOL
AOL offers both POP3 and IMAP access. It makes a difference whether you have an AOL address or an AIM address.
Both protocols are enabled by default for your account and can’t be disabled. There is no separate connector available to sync your Contacts or Calendar that you may have stored in your web based mailbox but you can export them online and import them into Outlook.
AOL: IMAP
| 1 | Your Name: | The display name you’d like others to see. |
|---|---|---|
| 2 | E-mail Address: | your AOL or AIM address in full(yourname@aol.com or yourname@aim.com) |
| 3 | Account Type: | IMAP |
| 4 | Incoming mail server: | imap.aol.com or imap.aim.com |
| 5 | Outgoing mail server: | smtp.aol.com or smtp.aim.com |
| 6 | User Name: | your AOL or AIM screen name(so without @aol.com or @aim.com behind it) |
| 7 | Password: | Your AOL or AIM password |
| 8 | Remember password | optional |
| 9 | Require logon using Secure Password Authentication (SPA) | disabled |
More Settings: Outgoing Server tab ()
| 10 | My outgoing server (SMTP) requires authentication: | enabled |
|---|---|---|
| 11 | Use same settings as my incoming mail server: | enabled |
More Settings: Advanced tab ()
| 12 | Incoming server (IMAP): | 993 |
|---|---|---|
| 13 | Use the following type of encrypted connection: | SSL |
| 14 | Outgoing server (SMTP): | 587 |
| 15 | Use the following type of encrypted connection: | TLS |
AOL: POP3
| 1 | Your Name: | The display name you’d like others to see. |
|---|---|---|
| 2 | E-mail Address: | your AOL or AIM address in full(yourname@aol.com or yourname@aim.com) |
| 3 | Account Type: | POP3 |
| 4 | Incoming mail server: | pop.aol.com or pop.aim.com |
| 5 | Outgoing mail server: | smtp.aol.com or smtp.aim.com |
| 6 | User Name: | your AOL or AIM screen name(so without @aol.com or @aim.com behind it) |
| 7 | Password: | Your AOL or AIM password |
| 8 | Remember password | optional |
| 9 | Require logon using Secure Password Authentication (SPA) | disabled |
More Settings: Outgoing Server tab ()
| 10 | My outgoing server (SMTP) requires authentication: | enabled |
|---|---|---|
| 11 | Use same settings as my incoming mail server: | enabled |
More Settings: Advanced tab ()
| 12 | Incoming server (POP3): | 995 |
|---|---|---|
| 13 | Use the following type of encrypted connection: | SSL |
| 14 | Outgoing server (SMTP): | 587 |
| 15 | Use the following type of encrypted connection: | TLS |
| 16 | Leave a copy of messages on the server | optional |
iCloud
Apple only offers IMAP access to their iCloud service. Via the iCloud Control Panel, you can automate the configuration and also sync your iCloud Contacts, Calendar and Tasks folders with Outlook.
iCloud – IMAP
| 1 | Your Name: | The display name you’d like others to see. |
|---|---|---|
| 2 | E-mail Address: | your iCloud email address in full(yourname@icloud.com) |
| 3 | Account Type: | IMAP |
| 4 | Incoming mail server: | imap.mail.me.com |
| 5 | Outgoing mail server: | smtp.mail.me.com |
| 6 | User Name: | the name part of your iCloud address(so without @icloud.com behind it) |
| 7 | Password: | Your iCloud password or an App Password when you have Two-Step Verification enabled for your Apple ID. |
| 8 | Remember password | optional |
| 9 | Require logon using Secure Password Authentication (SPA) | disabled |
More Settings: Outgoing Server tab ()
| 10 | My outgoing server (SMTP) requires authentication: | enabled |
|---|---|---|
| 11 | Use same settings as my incoming mail server: | enabled |
More Settings: Advanced tab ()
| 12 | Incoming server (IMAP): | 993 |
|---|---|---|
| 13 | Use the following type of encrypted connection: | SSL/TLS |
| 14 | Outgoing server (SMTP): | 587 |
| 15 | Use the following type of encrypted connection: | STARTTLS |
iCloud – Contacts , Calendar and Tasks
Synching your iCloud Contacts, Calendar and Tasks folder with Outlook is only possible when you install the iCloud Control Panel application which also install an Outlook add-in.
In the iCloud Control Panel, you can then select the option to sync Mail, Contacts, Calendars, and Tasks with Outlook. No further configuration within Outlook itself is required.
Tool Tip!The iCloud add-in creates an additional iCloud folder set within Outlook with its own Contacts, Calendar and Tasks folder rather than using Outlook default ones. This limits some core functionality features in Outlook such as not being able to see your upcoming appointments in the To-Do Bar.
CodeTwo Sync iCloud takes care of these limitations by fully syncing your Outlook default folders with the iCloud folders and back. You can then be sure that your Outlook, iPhone, iPad and other Apple devices remain up-to-date while you can continue to work with Outlook as you always did.
Взаимодействие с пользователемUser experience
Сотрудник Contoso отправляет запрос на вступление в частную группу Office 365.A Contoso employee submits a request to join a private Office 365 group. Office 365 отправляет сообщение с действиями владельцу группы, чтобы утвердить или отклонить запрос.Office 365 sends an Actionable Message to the person who owns the group to approve or decline the request. Включенная в сообщение карточка содержит все сведения, которые могут потребоваться утверждающему, чтобы быстро понять, кто отправил запрос и увидеть вложенное сообщение с пояснением к запросу.The card included in the message contains all the information the approver might need to quickly understand who submitted the request and any message they included to explain their request. Она также включает действия Утвердить и Отклонить, которые можно выполнить непосредственно из Outlook.It also includes Approve and Decline actions that can be taken right from Outlook. Владелец утверждает запрос, а карточка обновляется в соответствии с результатом.The owner approves the request, and the card updates to indicate the outcome.
Новый участник группы отправляет второй запрос на добавление участников своей команды в группу.The new member of the group submits a second request to add her team members to the group. Office 365 отправляет владельцу сообщение с действиями, содержащее понятные сведения о том, кто отправил запрос и каких участников требуется добавить.Office 365 sends an Actionable Message to the owner with clear information about who submitted the request and the new members to add. Получатель может утвердить всех, некоторых или ни одного из предложенных участников.The recipient can approve all, some, or none of the proposed new members. Владелец утверждает одного нового участника, а карточка обновляется в соответствии с результатом.The owner approves one new member, and the card updates to indicate the outcome. Теперь утвержденного участника невозможно выбрать, а оставшегося — можно.The approved member is no longer selectable, while the remaining member remains selectable.
Владелец отклоняет добавление другого предложенного участника, а карточка обновляется в соответствии с результатом.The owner declines the other requested new member, and the card updates to indicate the outcome. Теперь обоих участников невозможно выбрать, а кнопки действий удаляются.Both members are no longer selectable, and the action buttons are removed.
Как открыть сайт outlook.office365.com?
Самые частые причины того, что не открывается сайт outlook.office365.com могут заключатся в следующем:
- Сайт заблокирован Вашим провайдером. Для того чтобы открыть сайт воспользуйтесь VPN сервисами.
- Вирусы переписали файл hosts. Откройте файл C:\Windows\System32\drivers\etc\hosts (Windows) или /ets/hosts (Unix) и сотрите в нем строчки связанные с сайтом outlook.office365.com.
- Ваш антивирус или фаервол блокирует доступ к данному сайту. Попробуйте отключаить их.
- Расширение AdBlock (или другое аналогичное) блокирует содержимое сайта. Отключите плагин для данного сайта.
- Иногда проблема с недоступностью сайта заключается в ошибке браузера. Попробуйте открыть сайт outlook.office365.com в другом браузере, например: Firefox, Chrome, Opera, Internet Explorer, Safari.
- Проблемы с DNS у Вашего провайдера.
- Проблемы на стороне провайдера.
Отправка сообщения с вложением
Можно создать, к примеру, приложение для фотосъемки с помощью камеры устройства и отправки снимков в виде вложений. Кроме того, пользователи могут вложить в приложение электронной почты файлы других типов.
Чтобы добавить вложение в сообщение, выполните действия, описанные в предыдущем разделе, добавив параметр для указания вложения (при настройке свойства OnSelect для кнопки). Этот параметр оформлен в виде таблицы, в которой можно указать до трех свойств для каждого вложения:
- Имя (название)
- ContentBytes
- @odata.type
Примечание
Можно указать свойство @odata.type только для одного вложения, а также задать для него пустую строку.
В этом примере фото будет отправлено в виде файла file1.jpg:
В этом примере фото будет сопровождаться звуковым файлом:
Отображение сообщений
-
В меню Вставка выберите Коллекция, а затем — элемент управления Коллекция текста.
-
Задайте для свойства Items следующую формулу:
После изменения настроек измените значение Макет на Заголовок, подзаголовок и текст.
Элемент управления «Коллекция» автоматически заполняется некоторыми сообщениями электронной почты.
-
В коллекции задайте для свойства Text первой метки значение . Задайте для второй метки значение . Задайте для третьей метки значение . Вы также можете изменить размер меток.
Элемент управления «Коллекция» автоматически заполняется новыми свойствами.
-
Эта функция получает доступ к нескольким необязательным параметрам. Задайте для свойства Items коллекции одну из следующих формул:
Соединители OfficeOffice connectors
Соединители Office — отличный способ добавления полезной информации и контента в группы Office 365 в Outlook или Microsoft Teams.Office connectors are a great way to get useful information and content into your Office 365 Groups in Outlook or Microsoft Teams. Любой пользователь может подключить свою группу или команду к таким службам, как Trello, Новости Bing, Twitter и т. д., и получать уведомления о действиях от этих служб.Any user can connect their group or team to services like Trello, Bing News, Twitter, etc., and get notified of activity from that service. От наблюдения за работой группы в Trello до отслеживания хэштегов в Twitter, соединители Office помогают участникам группы Office 365 в Outlook, Microsoft Teams или Yammer синхронизироваться и успевать больше.From tracking a team’s progress in Trello, to following important hashtags in Twitter, Office connectors make it easier for an Office 365 group in Outlook, Microsoft Teams, or Yammer to stay in sync and get more done.
Почему сайт outlook.office365.com не работает сегодня?
Причины по которым возникают проблемы с доступом на сайт outlook.office365.com могут быть как на стороне сервера, на котором располагается сайт, так и на стороне клиента, т.е. Вас. Так
же сайт может не открываться из за проблем на стороне Вашего Интернет провайдера. Однако хотим отметить, что чаще всего невозможность открыть сайт outlook.office365.com
связана либо с попаданием сайта в черный список РКН (РосКомНадзор), либо с ошибками на стороне сайта.
Последнее время причиной невозможности открыть сайт так же становятся различные блокировщики рекламы, установленные на Вашем ПК, а так же антивирусное программное обеспечение.
Обход блокировки сайта outlook.office365.comОткрыть сайт во фрейме
Доступ к соединителям Office из OutlookAccessing Office connectors from Outlook
Соединители Office доступны из папки «Входящие» и групп для всех пользователей почты Office 365.Office connectors are available for both the inbox and Groups for any Office 365 Mail user. Управлять соединителями можно из Outlook в Интернете или из Outlook 2016 или более поздних версий для Windows.Connectors can be managed in either Outlook on the web, or Outlook 2016 or later on Windows.
Соединители для папки «Входящие»Inbox connectors
Соединители для папки «Входящие» доступны пользователям в меню Параметры, которое открывается с помощью значка шестеренки в правом верхнем углу.Users access inbox connectors from the Settings menu, accessed from the gear icon in the top-right corner.
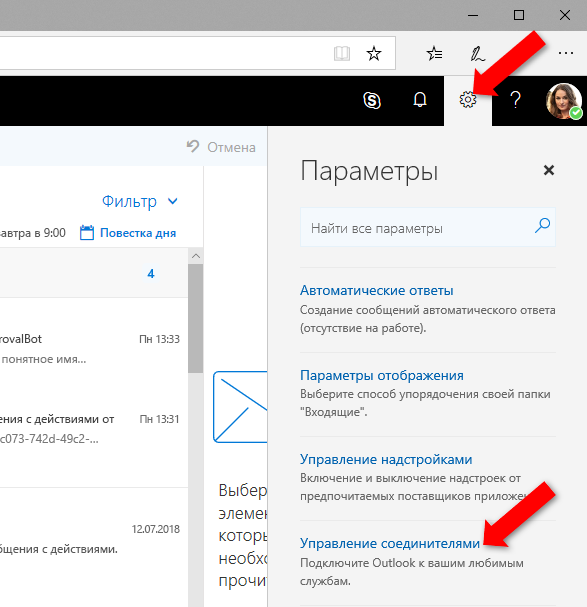
Соединители для группGroups connectors
Соединители для групп доступны пользователям в меню Параметры группы, которое открывается с помощью значка шестеренки в заголовке окна группы.Users access group connectors from the Group settings menu, accessed from the gear icon in the group title bar.

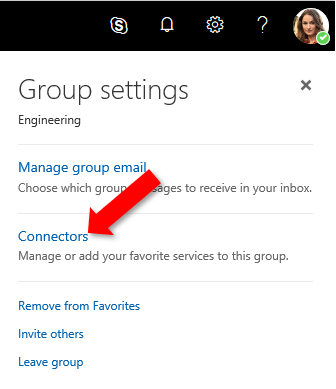
Доступ к соединителям в Outlook 2016 в WindowsAccessing connectors in Outlook 2016 on Windows
Соединители для папки «Входящие» и групп доступны пользователям с помощью кнопки Магазин.Users access both inbox and group connectors from the Store button. Кнопка «Магазин» загружает соединители для папки «Входящие», если в Outlook в текущий момент отображается папка почты в почтовом ящике пользователя, и загружает соединители для выбранной группы, если отображается группа.The Store button loads connectors for the inbox if Outlook is currently displaying a mail folder in the user’s mailbox, and loads connectors for the currently selected group if displaying a group.

Для папки «Входящие» диалоговое окно Магазина отображает вкладку Надстройки по умолчанию.In the inbox case, the Store dialog displays the Add-ins tab by default. Соединители доступны на вкладке Соединители.Connectors are available in the Connectors tab.

Setting up security and connection details
To set up security and connection details for your new Microsoft Exchange Server connection, proceed as follows.
- From the Microsoft Exchange dialogue box, click the Security tab.
The Security tab opens.
- Un-tick the checkbox for Encrypt data between Microsoft Outlook and Microsoft Exchange.
- Under Logon network security, from the drop-down menu, select Anonymous Authentication.
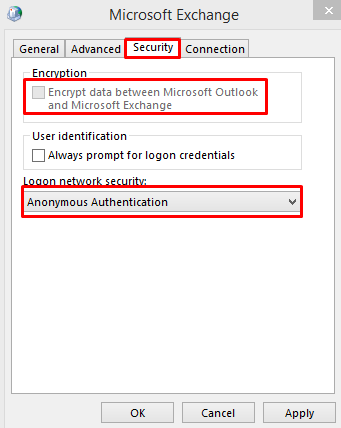
- Click the Connection tab.
The Connection tab opens.
- Tick the checkbox for Connect to Microsoft Exchange using HTTP.
- Click Exchange Proxy Settings…
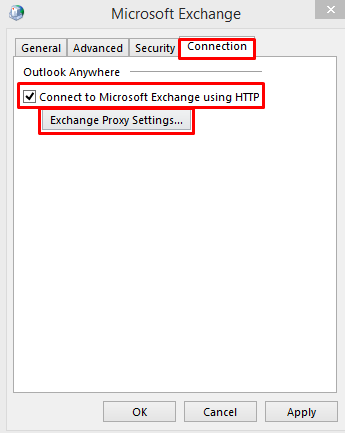
The Microsoft Exchange Proxy Settings page opens.
- Complete entries on this page as follows:
- In the Use this URL to connect to my proxy server for exchange: https:// textbox, enter outlook.office365.com
- Tick the checkbox for Only connect to proxy servers that have this principal name in their certificate, and enter msstd:outlook.com in the associated text box.
- Tick the checkbox for On fast networks, connect using HTTP first, then connect using TCP/IP.
- Under Use this authentication when connecting to my proxy server for Exchange, from the drop-down menu, select Basic Authentication.
- Click OK.
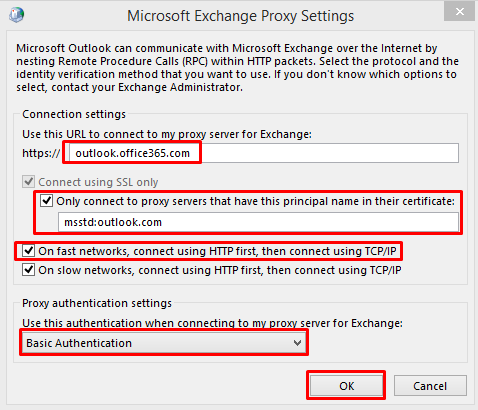
The Microsoft Exchange dialogue box reappears, open on the Connection tab.
- Click OK.
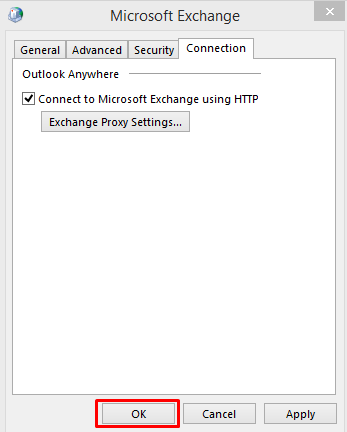
The Add Account: Server Settings page reappears.
The security and connection details have now been set up, and you can proceed to check, authenticate and finish the process.
Заметки о выпускеRelease Notes
В настоящее время можно настраивать только соединители из Outlook в Интернете или Outlook 2016 и более поздних версий для Windows, но вы можете просматривать информацию, опубликованную соединителями в группе или папке «Входящие» с помощью множества клиентов, например Outlook в Интернете, Outlook 2016 или более поздних версий и мобильного приложения для групп Office 365.Currently, you can only configure connectors from Outlook on the web, or Outlook 2016 or later on Windows, but you can view information posted by Connectors to your Group or inbox in multiple clients such as Outlook on the web, Outlook 2016 or later, and the Office365 Groups Mobile app.
Информацию об административных элементах управления см. в разделе «Часто задаваемые вопросы» этой статьи.For information on admin controls, look at the FAQ section of this support article.
Yahoo!
Yahoo! offers IMAP and POP3 access.
Both protocols are enabled by default for your account and can’t be disabled. There is no separate connector available to sync your Contacts or Calendar that you may have stored in your web based mailbox but you can export them online and import them into Outlook.
Yahoo!: IMAP
| 1 | Your Name: | The display name you’d like others to see. |
|---|---|---|
| 2 | E-mail Address: | Your Yahoo! address in full (yourname@yahoo.com) |
| 3 | Account Type: | IMAP |
| 4 | Incoming mail server: | imap.mail.yahoo.com |
| 5 | Outgoing mail server: | smtp.mail.yahoo.com |
| 6 | User Name: | Your Yahoo! address in full (yourname@yahoo.com) |
| 7 | Password: | Your Yahoo! password or an App Password when you have Two-Step Verification enabled for your Yahoo! Account. |
| 8 | Remember password | optional |
| 9 | Require logon using Secure Password Authentication (SPA) | disabled |
More Settings: Outgoing Server tab ()
| 10 | My outgoing server (SMTP) requires authentication: | enabled |
|---|---|---|
| 11 | Use same settings as my incoming mail server: | enabled |
More Settings: Advanced tab ()
| 12 | Incoming server (IMAP): | 993 |
|---|---|---|
| 13 | Use the following type of encrypted connection: | SSL |
| 14 | Outgoing server (SMTP): | 587 (TLS) or 465 (SSL) |
| 15 | Use the following type of encrypted connection: | TLS (if not available: SSL) |
Yahoo!: POP3
| 1 | Your Name: | The display name you’d like others to see. |
|---|---|---|
| 2 | E-mail Address: | Your Yahoo! address in full (yourname@yahoo.com) |
| 3 | Account Type: | POP3 |
| 4 | Incoming mail server: | pop.mail.yahoo.com |
| 5 | Outgoing mail server: | smtp.mail.yahoo.com |
| 6 | User Name: | Your Yahoo! address in full (yourname@yahoo.com) |
| 7 | Password: | Your Yahoo! password or an App Password when you have Two-Step Verification enabled for your Yahoo! Account. |
| 8 | Remember password | optional |
| 9 | Require logon using Secure Password Authentication (SPA) | disabled |
More Settings: Outgoing Server tab ()
| 10 | My outgoing server (SMTP) requires authentication: | enabled |
|---|---|---|
| 11 | Use same settings as my incoming mail server: | enabled |
More Settings: Advanced tab ()
| 12 | Incoming server (POP3): | 995 |
|---|---|---|
| 13 | Use the following type of encrypted connection: | SSL |
| 14 | Outgoing server (SMTP): | 587 (TLS) or 465 (SSL) |
| 15 | Use the following type of encrypted connection: | TLS (if not available: SSL) |
| 16 | Leave a copy of messages on the server | optional |
Checking and authenticating
To check and authenticate your set up before completion, proceed as follows.
- From the Add Account: Server Settings page, click Check Name.
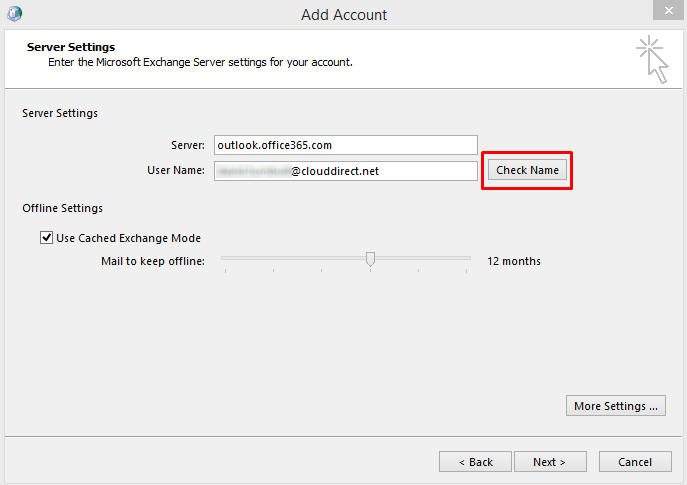
A Windows Security authentication prompt appears.
- Enter your Office 365 account user name and password.
Note:
If you wish, tick the Remember my credentials checkbox to miss out this authentication step in the future.
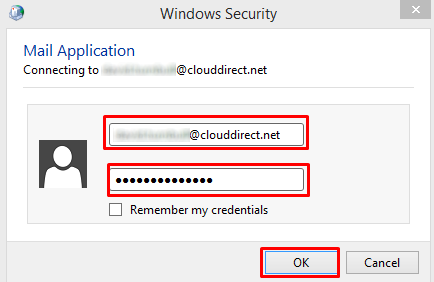
- Click OK, to return to the Add Account: Server Settings page.
- Click Next.
Your Microsoft Exchange configuration is complete, and you are presented with the Finish page.
- Click Finish.
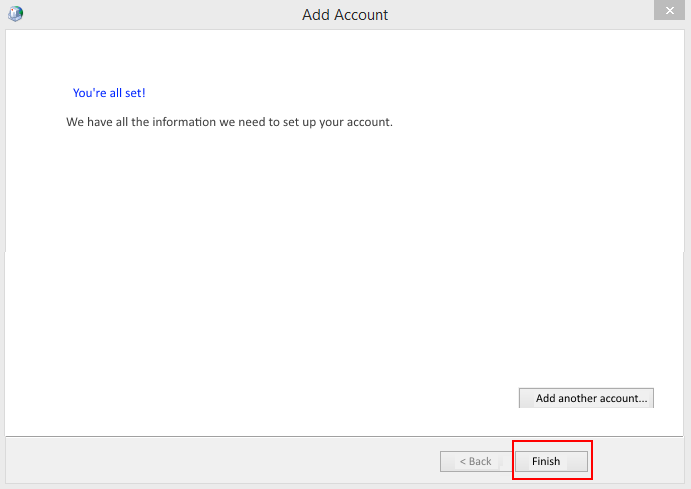
Your account will be set up and you can open Outlook to begin using your Exchange account.