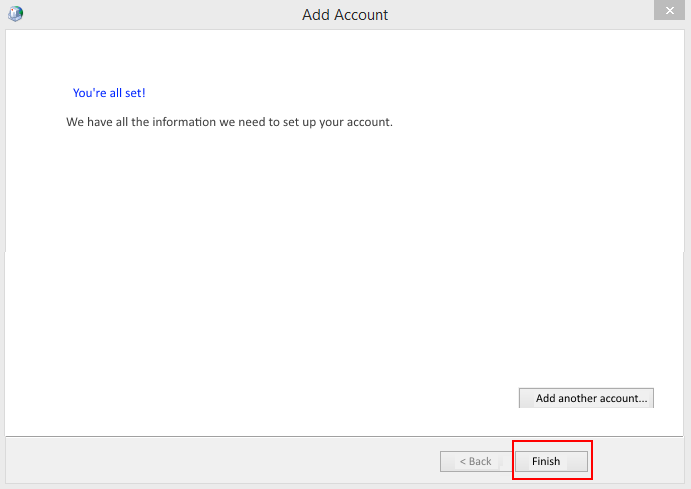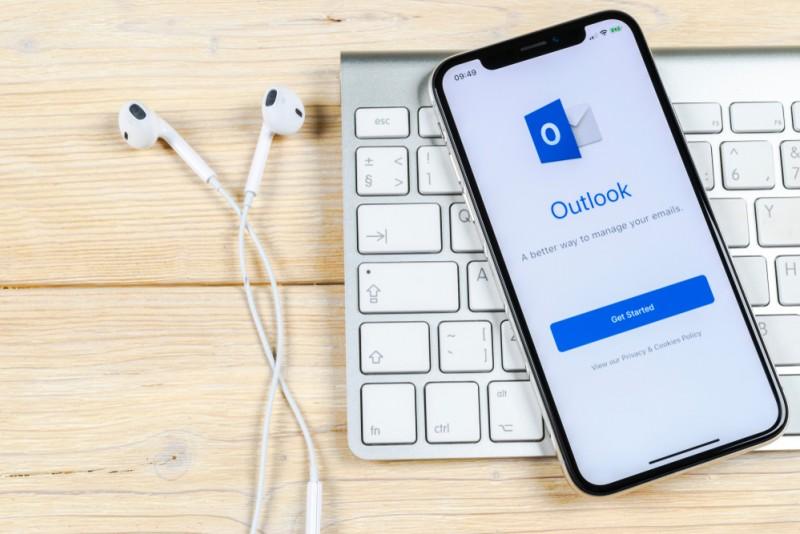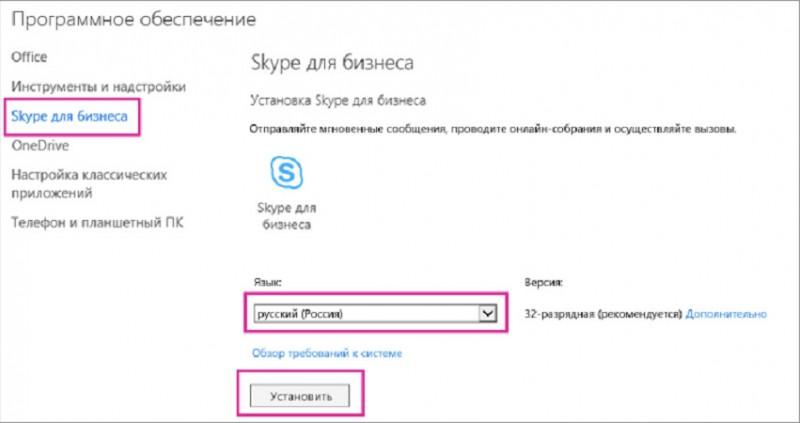Microsoft outlook
Содержание:
- Дополнительные функциональные плагины и решения, реализованные в Microsoft Outlook
- Запуск и первичная настройка программы
- Как зарегистрироваться в системе Outlook.com
- Как добавить учетную запись электронного ящика.
- Как настроить электронную почту
- Описание Microsoft Outlook
- Основные инструменты и возможности Outlook
- Oturum açın ve başlayın
- Outlook
- Skype
- Microsoft Edge
- Bing
- Xbox
- Office
- OneDrive
- Windows
- Как восстановить забытый пароль
- Штатные решения, доступные в клиенте Outlook
- Настройка и возможности почтового ящика
- Описание Microsoft Outlook
- Функция напоминания в приложении Outlook
Дополнительные функциональные плагины и решения, реализованные в Microsoft Outlook
Ниже приведен обзор технологических модулей и компонентов, дополняющих штатный функционал утилиты и доступных во всех редакциях Outlook, начиная с издания 2003 года и вплоть до наиболее актуальных, современных ревизий:
поддержка достаточно широкого множества форматов данных, включая простой текст, HTML и RTF. В дополнение, доступно общее стилистическое наполнение и оформление контента благодаря разнообразию тем и бланков, представленных на панели инструментов Outlook. Прежде, чем выбранный макет будет применен к активному проекту, пользователь способен изучить конечное визуальное представление почтового содержимого в окне предпросмотра
набор быстрых команд, реализованных в интерфейсе продукта на главной ленте. В особенности, стоит выделить такие цепочки, как удаление исходного сообщения и ответ отправителю; пометка письма как финализированного после прочтения и его конечного перемещения в папку; пересылка email с высоким приоритетом руководителю или менеджеру и прочие последовательности действий
фильтрация почтового содержимого по заданным критериям и тегам. В проекте реализовано около десяти дискретных смарт-тегов, посредством которых можно маркировать email-сообщения перед их конечной пересылкой, перемещением или обработкой
голосовой модуль начитки email-контента в аудио-форме
Если вы привыкли распределять свое свободное время и оптимизировать его, данная функция позволит вам выполнять несколько разнородных задач одновременно, уделяя внимание операциям с более высоким приоритетом во время прослушивания содержимого текущей корреспонденции
детализированная конфигурация главного рабочего окна Outlook. С этой целью в утилите было реализовано управление представлениями, где пользователь может установить соответствующий порядок сортировки объектов по выбранному критерию.
На нашем ресурсе вы можете бесплатно скачать русскую версию Outlook любого года выпуска, после чего установив его на компьютер на базе оболочки Windows.
Запуск и первичная настройка программы
При первом запуске вам будет предложено подключить ваш существующий почтовый ящик или создать новый. Это легко будет сделать, так как в этом вам поможет мастер первичной настройки, который имеет интуитивно понятный интерфейс.
Первое что вы увидите при запуске- это окно, в котором вам будет предложено запустить программу предварительно подключив почту или же произвести запуск без подключения почтовых ящиков. В нашем случае мы будем подключать почтовый ящик, поэтому выбираем пункт «ДА» и нажимаем «Далее».
После того как вы выбрали пункт с настройкой почты вы увидите окно подключения. Тут вам необходимо правильно ввести адрес электронной почты, которым вы пользуетесь и пароль от ящика. В поле «Ваше имя» можно ввести любое имя, в дальнейшем оно будет использоваться для подписи письма. В этом окне вы можете подключить аккаунт абсолютно любой почтовой службы, например, Google или Yandex. Для подключения почтового ящика вы должны предварительно пройти регистрацию на сайте вашей почтовой службы, например, для Gmail зарегистрировать Google аккаунт.
Тут же доступен раздел «Ручная настройка или дополнительные типы серверов». Выбрав этот пункт, вы сможете вручную ввести типы (POP3 или IMAP) и указать адреса серверов входящей и исходящей почты, а также настроить порты для доступа к ним. Этот пункт стоит выбрать при настройке корпоративной почты или почты зарегистрированной на отдельных серверах с разным типом шифрования.
При регистрации почтового ящика могут возникнуть проблемы с подключением Outlook к зашифрованным сервером, такое может произойти если сервер не использует зашифрованные подключения, в таком случае программа автоматически переключится на использование открытого подключения. При появлении такого уведомления еще раз нажимаем «Далее», для того что бы программа переключила на другой тип подключения к серверу.
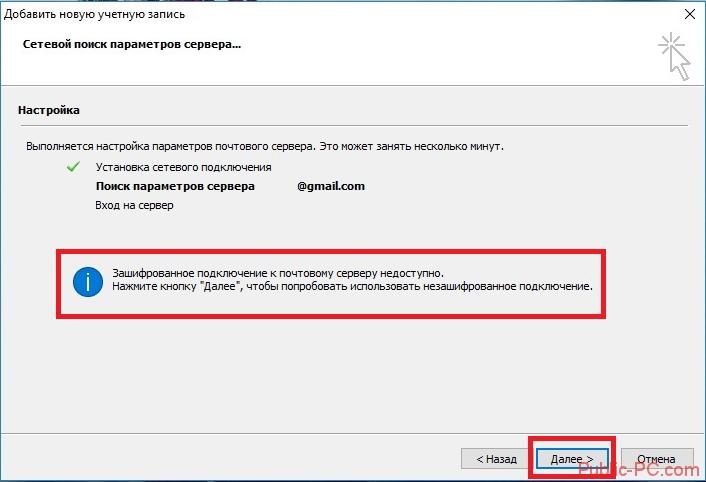
После успешной авторизации вы увидите сообщение «Поздравляем! …», также вам будет предложено зарегистрировать еще один почтовый ящик или же изменить параметры текущего (только что зарегистрированного). Теперь нажимаем кнопку «Готово».
После завершения настроек вы сразу же можете приступать к работе с почтой, перед вами откроется интерфейс программы, в котором вы сразу увидите все ваши входящие письма. Для более тонкой настройки читайте
Как зарегистрироваться в системе Outlook.com
Этапы авторизации аккаунта outlook.com:
- Нажать кнопку «Создать учетную запись».
- Придумать уникальный адрес почты.
Если при создании адреса выскакивает ошибка, это означает, что такое имя уже кто-то использует. Чтобы закончить ввод, необходимо изменить логин или добавить к существующему буквы, цифры.
3. Выбрать поддомен (доступны outlook.com и Hotmail.com). И нажать кнопку «Далее».
4. Ввести пароль. Подтверждение регистрации происходит с помощью команды «Далее». При этом пользователь принимает условия пользовательского соглашения.
5. Написать личные данные (имя и фамилию).
6. Добавить сведения (страну проживания, дату рождения).
7. Подтвердить личность вводом капчи. На картинке появляются буквы и цифры, которые необходимо ввести в специальное поле. Завершается действие кнопкой «далее».
На этом создание электронной почты завершено. Пользователь попадает на «моя страница outlook.com». После первого входа в почтовый ящик, сервис предлагает совершить необходимые настройки: выбрать язык для работы, определить часовой пояс, украсить страницу новой темой, добавить подпись.
Как добавить учетную запись электронного ящика.
Чтобы получать письма с электронной почты, используя приложение Outlook 2010, Вам нужно добавить учетную запись. В случае, когда уже использовались прежние версии Microsoft Outlook, то работа по настройке учетной записи упрощается – все данные просто автоматически импортируются. Если же Вы в первый раз используете эту программу или устанавливаете Outlook 2010 на другой компьютер, то примените автоматическую настройку учетной записи. Для настройки внесите следующие параметры: имя, адрес эл. почты и пароль. Однако не всегда учетную запись настраивается автоматически, в этом случае вносим дополнительные данные вручную.
- Нажимаем вкладку Файл.
- Находим вкладку Сведения об учетной записи и выбираем команду Добавление учетной записи.
Способы занесения дополнительных сведений смотрите в статье Как добавить учетную запись электронного ящика.
Как настроить электронную почту
Нажав на значок в виде шестерёнки, который находится в правом верхнем углу, имеется возможность настроить электронную почту.
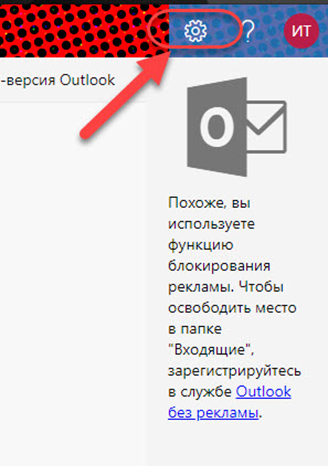
Рассмотрим, как настроить почту аутлук.
После входа в меню настроек, можно:
- Изменить общие данные:
- язык;
- формат даты;
- часовой пояс;
- выбрать тему;
- отметить необходимые уведомления;
- создать категории писем;
- назначить сочетания клавиш;
- добавить мобильные устройства;
- проверить свободную память;
- сохранить копию писем в облачном хранилище.
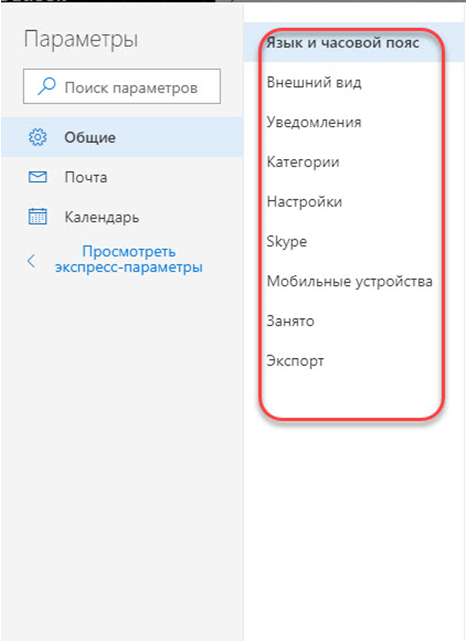
- Настроить почту:
- вид;
- вложения;
- правила;
- нежелательные письма;
- синхронизацию;
- обработку;
- пересылку;
- выбрать автоматический ответ.
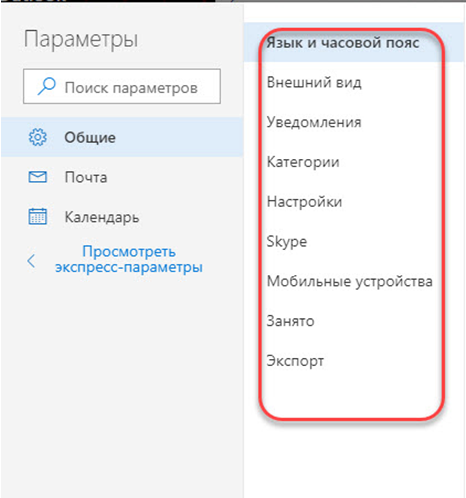
- Оформить календарь:
- представление календаря;
- погода;
- важные события.
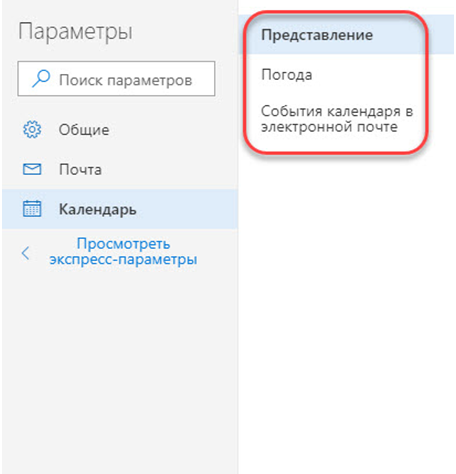
По возможностям настроек, в сравнении с той же яндекс почтой, outlook выступает достойным соперником. А в сопоставлении с почтой майл outlook com даёт возможность получить доступ к другим многочисленным продуктам Майкрософт.
Описание Microsoft Outlook
Microsoft Outlook — программный клиент для работы с электронной корреспонденцией, совмещающий функции органайзера, планировщика, календаря и менеджера закладок. В условиях бизнес-деятельности в компании или в организации, программа Outlook предоставляет полный набор средств для организации деловых встреч, их планирования, рассылки уведомлений их участникам и резервирования доступного офисного пространства. Вследствие плотной интеграции с платформой SharePoint, авторизованные пользователи могут управлять корпоративным порталом, используя расширенный инструментарий клиента. Также в приложении Outlook можно управлять подписками на новостные RSS-агрегаторы, собирающих информационные сведения из ведущих агентств в единой объединенной ленте. Наконец, почтовый ассистент включает в себя расширенный инструментарий для фильтрации спама и вредоносного веб-контента, способный нести потенциальную угрозу безопасности вашего веб-серфинга. Данный модуль доступен буквально “из коробки”, без дополнительной начальной настройки и предварительной кастомизации параметров продукта.
Основные инструменты и возможности Outlook
В этом разделе мы подробно разберем основные функции почтового клиента Outlook, для которых он был разработан.
Создание и отправка писем
Для того, чтобы отправить письмо, необходимо нажать кнопку «Создать сообщение», которая находится в верхнем левом углу окна во вкладке «Главная». Не забывайте, что письма будут оправляться от имени того почтового ящика, который в параметрах учетных записей выбран по умолчанию.
В открывшемся окне для создания письма все довольно просто, заполняете поля и пишите нужное письмо. Для вложения файлов вы можете либо перетащить х в это окно, либо воспользоваться кнопкой «Вложить файл»
Удаление и восстановление писем
Для всех папок почтовых ящиков письма удаляются одинаково. Чтобы удалить письмо нажмите по нему правой кнопкой мыши и в выпавшем меню выберите пункт «Удаление», или можете выделить нужное письмо и нажать кнопку Delete.
Все такие письма не сразу будут удаляться, сперва они будут помещены в папку «Удаленные» и затем по истечению времени сами будут безвозвратно удалены. Это сделано для того, чтобы вы случайным образом не потеряли важную информацию.
Чтобы восстановить удаленное ранее письмо сделайте следующее: нажмите на папку «Удаленные» и письмо, которое нужно восстановить, нажмите на него правой кнопкой мыши и в выпавшем меню выберите «Переместить» и «Другая папка…». После этого откроется окно с перечнем папок, выберите нужную и нажмите «ОК». После этого ищите ваше восстановленное письмо в выбранной папке.
Ошибка при удалении письма
В том случае если во время удаления возникает ошибка вам следует проделать некоторые действия. Для начала нужно почистить папку «Удаленные», нажмите на неё правой кнопкой мыши и выберите «Очистить удаленные». При очистке этой папки появится окно с двумя вариантами удаления, вам необходимо по очереди выполнить каждый вариант.
Если после проделанных действий ошибка не исчезла и письмо по-прежнему не удается удалить, тогда нажмите правой кнопкой мыши на проблемное сообщение и выберите «Переместить», затем «Другая папка…». В открывшемся окне с перечнем папок выберите любую из списка и нажмите «ОК». После этого перезапустите программу и снова попытайтесь удалить это сообщение, которое расположено уже в новой папке.
Обновление почты
Для того, чтобы обновить почтовый ящик и получить либо отправить письма откройте вкладку «Отправка и получение», тут нажмите на кнопку «Отправить и получить почту – все папки». После этого программа подключится к серверам для получения входящих писем и отправки исходящих. В том случае если вам необходимо обновить только один почтовый ящик, для этого выделите нужный ящик и в той же вкладке нажмите кнопку «Обновить папку».
Oturum açın ve başlayın
En sevdiğiniz Microsoft ürün ve hizmetlerine tek bir oturum ile erişin. Office ve Windows’tan Xbox ve Skype’a kadar tek bir kullanıcı adı ve parola sizi en çok önemsediğiniz dosyalara, fotoğraflara, kişilere ve içeriklere bağlar.
Outlook
E-posta ve takvim birlikte. Evde, hareket halinde ve bu ikisi arasındaki her yerde en üretken ve bağlı durumda olmak için ihtiyacınız olan her şey.
Daha fazla bilgi
Skype
Skype’ın metin, ses ve görüntüsü; en çok önemsediğiniz kişilere daha yakın olmayı tüm cihazlarınızda kolay hale getirir.
Daha fazla bilgi
Microsoft Edge
Düzenli kalmaya, araştırmaya ve keşfetmeye yönelik dahili özelliklerle web’de işleri halletmenin hızlı yolu.
Daha fazla bilgi
Bing
Haberlerden eğlenceye akıllı arama özellikleri, ihtiyacınız olan her şeyi ve daha fazlasını hızlı ve kolay şekilde bulmayı kolaylaştırır.
Daha fazla bilgi
Xbox
En sevdiğiniz oyunları her zamankinden daha fazla yerde oynayın. Xbox One, Windows 10 bilgisayarı ve mobildeki oyunlarınıza, arkadaşlarınıza ve topluluğunuza kolayca erişin.
Daha fazla bilgi
Office
Word, Excel, PowerPoint ve daha fazlası ile sizin için önemli olana ulaşın. Bir sonraki 365’iniz ile ne yapacaksınız?
Daha fazla bilgi
OneDrive
Dosya ve fotoğraflarınızı tüm cihazlarınızda güvenli şekilde saklayın ve onlara erişin. Microsoft hesabınız 5 GB’lik depolama ve ihtiyacınız olduğunda daha fazlasını ekleme seçeneğiyle geliyor.
Daha fazla bilgi
Windows
Kayıp veya çalınmış bir Windows 10 cihazını bulun, kilitleyin veya silin; onarım planlayın ve destek alın.
Daha fazla bilgi
Как восстановить забытый пароль
Чтобы восстановить пароль от почты, необходимо для начала ввести адрес почтового ящика. Затем на странице ввода пароля, нажать команду «Забыли пароль?».
Далее сервис предлагает выбрать причину, почему не удаётся выполнить вход. Если пользователь забыл пароль, он должен поставить соответствующую отметку. В случае, если проблема не в пароле и вход не возможен по другой причине, следует поставить отметку в строке с проблемой. Это даст возможность узнать решение.
Весь процесс полностью автоматизирован системой и пользователю остаётся только следовать появляющимся подсказкам. В конечном итоге, проблема будет решена изменением пароля.
Подводя итоги, стоит отметить, что почтовый ящик Outlook соответствует всем современным системам безопасности, что позволяет использовать сервис, не беспокоясь об атаке мошенниками.
Штатные решения, доступные в клиенте Outlook
Стандартная версия продукта предоставляет следующий набор программных модулей и компонентов:
- управление всеми контактами путем занесения данных о них в адресную книгу. После того, как контакт будет добавлен, вы сможете связаться с ним через Skype по голосовой конференц-связи или же написать письмо, буквально не покидая интерфейса менеджера
- четкая категоризация и структурирование писем путем размещения их в индивидуальных папках с кастомными настройками и параметрами
- конфигурируемые быстрые действия для наиболее частых операций, осуществляемых тотчас же в один клик
- пометка писем с помощью настраиваемых тегов с целью упорядочивания вашего почтового содержимого и быстрой фильтрации данных в Outlook
- речевой синтезатор, позволяющий прочесть содержимое выбранного письма вслух посредством TTS-движка
- тесная интеграция с цифровой записной книжкой OneNote, в результате чего вы можете быстро экспортировать email-контент в выбранную заметку блокнота, после чего уже там можно будет внести финальные правки и сохранить запись в облаке, выполнив синхронизацию
- опция автономной работы, позволяющая получить доступ к полученным и отправленным письмам, вложениям и папкам Outlook в режиме оффлайн, без подключения к сети
- полностью кастомизируемая главная панель инструментов. Так, вы можете добавлять на основную панель новые пиктограммы, категории и разделы, воспользовавшись пунктом меню “Настройка представления”
- вложенный справочный помощник, предоставляющий развернутые сведения о новых функциях Outlook, элементах интерфейса и уникальных фишках продукта, с которыми ранее вы дела не имели. Введя запрос в произвольной форме в поле поиска, инфо-ассистент анализирует ваши требования и перенаправит вас на нужный раздел справочника, где и содержатся подробные данные об искомой функции.
На нашем веб-узле вы можете скачать любую версию продукта Outlook на русском без каких-либо финансовых отчислений или регистрации аккаунта. Перед загрузкой ПО советуем изучить системные требования выбранного пакета, чтобы быть уверенным в соответствии утилиты характеристикам вашего актуального устройства.
Настройка и возможности почтового ящика
Некогда данный сервис именовался как почта Hotmail, с тех пор много воды утекло – что же сегодня может предложить Outlook?
В левом верхнем углу есть значок, открывающий быстрый доступ не только к почтовому ящику, но и к другим многочисленным продуктам от Майкрософт.
Не буду их описывать отдельно – это требует детального рассмотрения, а пока вернемся непосредственно к почте.
Значок «Создать» — это первый шаг к созданию и отправке будущего письма. После нажатия на него вы перенаправляетесь на эту страницу.
Сверху слева вы видите свой профиль и электронный адрес, чуть ниже – поле для введения адреса получателя. Для автоматического копирования нажмите «Копия» или «Скрытая копия».
В поле для письма в предложенной форме сначала идет тема, затем инструменты для оформления и место для самого текста. В общем и целом стиль довольно простой и понятный, ничего лишнего.
После того как вы закончили письмо, отослать его можно при помощи кнопки «Отправить» (команде соответствует сочетание клавиш Ctrl+Enter). Что еще можно сделать?
Вставить – функция добавления данных. Можно использовать опцию «Файлы как вложения» — загрузка идет из базы данных компьютера или другого используемого вами устройства.
Другой вариант – «Встроенные рисунки» относится только к графическим изображениям, причем они сразу видны в поле письма. Еще один способ – «Поделиться через OneDrive», это облачное хранилище, которое может оказаться весьма полезным.
Сохранить черновик. — уверен объяснений не требуется.
Параметры. Здесь можно изменять параметры для работы с письмом. Первоначальный вариант – «Форматированный текст», это привычное сочетание графических символов и знаков с возможностью редактирования текста или вставкой смайликов, ссылок.
Второй вариант – «Обычный текст», то же самое, только без возможности форматирования. И последний – «Редактировать в формате HTML».
Кроме того, в Параметрах задается важность отсылаемого письма, чтобы сразу был ясен приоритетный уровень. Отмена – позволяет вернуться к исходным данным без сохранения черновика письма
Отмена – позволяет вернуться к исходным данным без сохранения черновика письма.
Обратим внимание на параметры интерфейса почтового ящика Outlook
Цветовая палитра. Сверху вы видите палитру цветовых решений, которую можно применять в основном к той небольшой панельке сверху, где располагаются ссылки для доступа к основным параметрам почты.
Область чтения – она позволяет, не открывая сообщения при помощи клика, увидеть всю информацию, которая присутствует в письме.
Это довольно удобная опция, так как она позволяет в мобильном формате получить полное представление о содержании.
Управление правилами – мы уже говорили об этом, в каждом письме есть быстрый доступ к данной функции.
Но и в настройках есть этот раздел, здесь правила будут храниться в хронологическом или другом приоритетном порядке, причем все, а не только для какого-то конкретного письма.
Управление категориями. Ранее упоминалось о категориях – они созданы для того, чтобы отсортировать сообщения и иметь быстрый доступ к наиболее важным и отсеивать ненужные.
Создавать самостоятельно можно любые категории и показывать их при этом в области папок или использовать только как фильтры.
Категории можно также удалить на ваше усмотрение и при помощи галочек выбрать тот вариант использования категории, который вам подходит.
Также включается и выключается отображение параметра прямо в списке сообщений.
Описание Microsoft Outlook
Microsoft Outlook — программный инфо-ассистент, сочетающий возможности планировщика, календаря, органайзера и почтового клиента. В целом, приложение является идеальным технологическим средством для организации и ведения бизнес-деятельности на предприятии в пределах департамента компании или между ее различными отделами. Так, с помощью Outlook можно создать деловую встречу, предварительно разослав приглашения всем ее участникам и зарезервировав доступную локацию или конференц-холл в офисе. Более того, вы можете просмотреть расписание мероприятий, уже внесенных в календарь потенциальных участников встречи. Таким образом, вы можете подобрать наиболее оптимальное время для своей встречи, дабы все приглашенные имели свободный слот в своем календаре на момент проведения собрания. Наконец, благодаря тесной интеграции с платформами SharePoint и Exchange Server, Microsoft Outlook может стать основным средством для обмена электронной корреспонденцией, почтовых рассылок и уведомлений на всем предприятии.
Функция напоминания в приложении Outlook
Напряженный график требует концентрации внимания на многих вещах. В любой момент есть риск упустить какие-либо важные дела и моменты. Чтобы этого не случилось, в программе Outlook 2010 Вы можете настраивать новые и отменять уже неактуальные напоминания. Помимо этого, можно настраивать напоминания для контактов и сообщений.
Напоминания для встреч и собраний
Открываем нужный нам элемент. Открываем вкладку Встреча или Собрание. Находим группу Параметры и нажимаем кнопку Напоминание. Далее выбираете время до которого будет функционировать данное напоминание. Для отключения неактуального напоминания, нажимаете значение Нет.
Для сообщений электронной почты и контактов
Чтобы создать напоминание для сообщений и контактов открываете раздел Главная, далее группа Теги, находим команду К исполнению и нажимаем Добавить напоминание.
Дополнительную информацию смотрите в статье «Установка и отмена напоминаний».