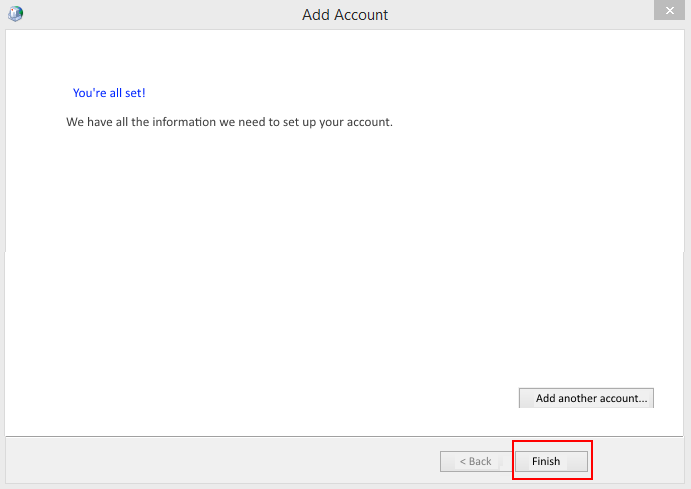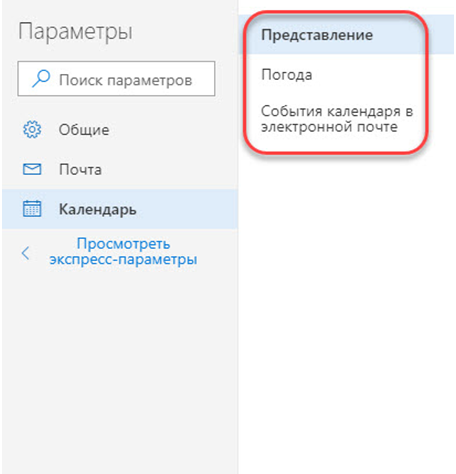Skype for business: для важных дел
Содержание:
- Настройка и проверка делегированияSet up and verify delegation
- Как узнать цены и приобрести лицензии на надстройкиHow to see prices and buy add-on licenses
- Для чего нужна учетная запись скайп для бизнеса
- Как скачать и установить?
- Что такое Skype для бизнеса?
- Установка
- Установка Skype for Business: нужен профессионал
- Что делает Microsoft, чтобы помочь пользователям перейти в Teams?What is Microsoft doing to help customers transition to Teams?
- Включение деловых связей между пользователямиEnable business-to-business communications for your users
- Изменение параметров голосовой конференции для одного пользователяEdit audio conferencing settings for one user
Настройка и проверка делегированияSet up and verify delegation
Чтобы настроить делегирование Skype для бизнеса Online, выполните указанные ниже действия.To set up Skype for Business Online delegation, follow these steps:
Для клиентов WindowsFor Windows clients
Вкладка «переадресация звонков»Call Forwarding tab
-
Выберите Сервис > Параметры > переадресации звонков.Select Tools > Options > Call Forwarding Settings.
-
Выберите команду изменить участников делегата.Select Edit my delegate members.
-
Нажмите кнопку Добавить, выберите делегат, который вы хотите добавить, и нажмите кнопку ОК.Select Add, select the delegate that you want to add, and then select OK.
На вкладке «переадресация звонков»No Call Forwarding tab
-
В Outlook выберите > > Параметры учетной записидляделегирования доступа > Добавить.In Outlook, select File > Account Settings > Delegate Access > Add.
-
Найдите и добавьте имя человека, который будет представителем.Locate and then add the name of the person who is going to be the delegate.
-
Откройте меню Календарь и выберите редактор (может просматривать, создавать и изменять элементы).Select the Calendar menu, and then select Editor (can read, create, and modify items).
Для клиентов Mac — LyncFor Mac clients — Lync
Вкладка «переадресация звонков»Call Forwarding tab
Если у клиента нет вкладки переадресации звонков , в которой есть ссылка изменить участников-делегатов , а он расположен на компьютере Mac, он должен войти на компьютер под управлением Windows, чтобы настроить делегирование.If the client doesn’t have a Call Forwarding tab that has the Edit my Delegate Members link, and the delegator is located on a Mac computer, the delegator must sign in to a Windows-based computer in order to set up the delegation. Это связано с тем, что клиенты Macintosh не могут устанавливать подключения по протоколу MAPI, и это требование для делегирования Skype для бизнеса из Outlook.This is because Mac clients can’t make MAPI connections, and this is a requirement to establish Skype for Business delegation from Outlook.
Проверка успешностиVerify success
Если установка прошла успешно, представителю следует видеть, что вы добавили в качестве делегата для < именем> сообщения, а также о том, что люди, которые управляют звонками для группы, созданы.If the setup is successful, the delegate should see the You were added as a delegate for < Name> message and also that the People I Manage Calls For group is created. Представитель должен увидеть, что группа делегатов создана.The delegator should see that the Delegates group is created.
Примечание
Разрешения на делегирование обычно выводятся в течение 30 минут после установки.Delegation permissions usually appear within 30 minutes of the setup process. Тем не менее, этот процесс может занять до 24 часов.However, this process can take up to 24 hours to complete.
Как узнать цены и приобрести лицензии на надстройкиHow to see prices and buy add-on licenses
После покупки плана microsoft 365 можно просматривать цены и покупать надстройки в центре администрирования microsoft 365.After you buy a Microsoft 365 plan, you see prices and buy add-ons through the Microsoft 365 admin center.
В зависимости от требуемых дополнительных лицензий рекомендуется сравнить их выгодность и перейти на план, в который уже входят эти функции.Depending on the add-ons you want, we recommend comparing whether it’s more cost effective for you to switch to a plan that includes those features already.
Смотрите о вашем плане в разделе «Варианты лицензий на вашем тарифном плане» для получения более подробной информации о том, какие лицензии покупать, как узнать стоимость и приобрести лицензии на надстройки.See your plan under «License options based on your plan» for more details about which licenses to buy and how to see prices and purchase add-on licenses.
Для чего нужна учетная запись скайп для бизнеса
Для многих компаний, у которых есть филиалы, расположенные в разных регионах, skype стал неотъемлемой частью бизнеса. Программа используется и теми предприятиями, которые работают с большим количеством поставщиков, имеют персонал с разъездным характером работы. Она обеспечивает надежное online взаимодействие.
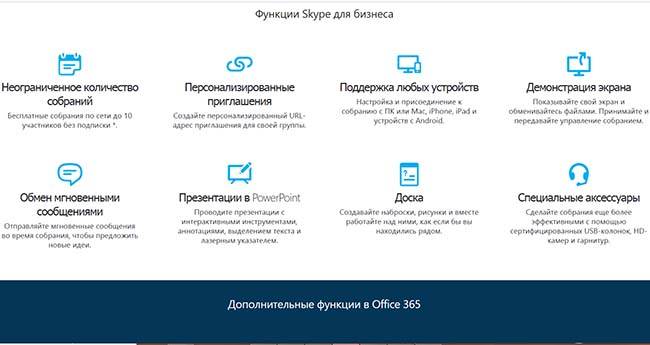
Обычная версия скайп обеспечивает:
- бесплатный обмен сообщениями;
- аудио- и видеозвонки;
- возможность показывать свой экран, когда идет конференция;
- создать свой контакт лист;
- передавать фотографии, видеозаписи.
Однако, несмотря на все эти достоинства, обычная версия мессенджера имеет ряд ограничений, не позволяющих использовать ее в крупных компаниях. Исправить недочеты призвана бизнес-версия.
Вот чем она отличается от обычной:
- организовывать веб конференции, планерки, собрания, тренинги. Одновременно в этих мероприятиях могут участвовать до 250 сотрудников, поставщиков, клиентов, расположенных по разным адресам;
- менять оратора при проведении конференции;
- использовать лазерную указку для демонстрации экрана;
- осуществлять запись совещаний;
- обеспечить защищенную передачу данных;
- заранее планировать мероприятия с помощью Outlook, использовать PowerPoint, другие приложения майкрософт. Скайп фор бизнес полностью интегрирован в MS Office. Отправлять линк на совещания.
Кроме того, skype для работы может быть установлен на любом устройстве: ноутбуке, ПК с windows 7, 8, 10, смартфоне, планшете.
Как скачать и установить?
Чтобы воспользоваться программой Microsoft Skype for Business, нужно скачать файл с официального сайта компании Майкрософт в своем портале (это возможно при использовании вашей компанией пакета «Офис 365» и программ, входящих в него; в частности, необходимо предварительно проверить лицензирование, то есть наличие купленной лицензии для данного программного продукта). Вариант альтернативной закачки, вроде Torrent, получится использовать только при скачивании файла с неофициального источника.
Установка и настройка производится следующим образом:
1.Зайдите в вашем браузере на сайт https://portal.office.com/.
2.Зайдите в раздел «Office 365».
3.В верхней части страницы найдите изображение маленькой шестеренки. Это настройки. Войдите в них.
4.Вы увидите страничку настроек. Выберите в разделе «Программное обеспечение» пункт «Установка программного обеспечения и управление им».
5.Если на следующей странице есть ссылка «Skype для бизнеса», нажмите на нее и, выбрав русский язык, нажмите кнопку «Установить»; если вы увидите страницу, которая перечисляет продукты, входящие в пакет «офиса», и если среди них есть искомый, значит нужно нажать кнопку «Установить», и на компьютер будут установлены все программы из данного пакета, в том числе и «Скайп для бизнеса».

В случае отсутствия в вашем пакете этой программы, нужно открыть доступ к ней (купить ее). Для этого необходимо обратиться в службу поддержки продуктов Офис по этому адресу: https://support.office.com/home/contact .
6.Выберите в нижней части экрана «Сохранить» или нажмите на треугольничек (раскрывающийся список), чтобы сначала выбрать путь для сохранения установочного файла.
7.После окончания процесса сохранения файла найдите его (он называется «setupskypeforbusinessentryretail.exe»), откройте двойным щелчком и нажмите «Выполнить».
Если установка случайно прерывается, снова используйте скачанный файл для ее возобновления.
8.Когда программа установится, на экране монитора вы увидите сообщение о том, что установщик Office закончил свою работу. Запустите приложение двойным щелчком мыши.
9.Когда на экране появится окно с текстом лицензионного соглашения, ознакомьтесь и нажмите «Принять». Таким образом можно установить программу на еще четыре компьютера.
10.Далее нужно выполнить вход в ваш пользовательский интерфейс. Для этого в следующем окне введите адрес почты и нажмите «Войти».
При необходимости стоит использовать программу без установки, войти в которую можно через браузер Web App.
Уже большое количество предприятий и корпораций опробовали на практике «Скайп для бизнеса», который так просто скачать и настроить и при необходимости удалить. Для общения в режиме конференции удобно использовать также версию для Android.
Что такое Skype для бизнеса?
Skype for Business и его главное отличие от обычного Skype – возможность организации удаленной работы сотрудников в полной мере.
Корпоративные коммуникации становятся еще продуктивнее, благодаря следующим функциям:
- Интеграция с Майкрософт Офис и Outlook для обсуждения рабочих моментов: есть справочник контактов сотрудников, централизованное хранение и контроль переписки, голосовая почта, планирование собраний и встреч прямо из Аутлук.
- Расширенная аудио и видеоконференция (250 участников) в формате Full HD.
- Разнообразные информативные статусы: На конференции, Говорю по телефону, На собрании и др.
- В ходе веб-конференции можно не только видеть всех участников, но и демонстрировать им свой рабочий стол и даже передавать управление. Плюс еще можно использовать голосование и доску для рисования.
- Любую встречу в Skype for Business (лекция, собеседование, доклад) можно записать как видеофайл и выложить для общего доступа и др.
- Вы всегда можете присоединиться к собранию Skype, нужно лишь кликнуть на соответствующую ссылку на собрание.
Установка
На Windows
Мессенджер можно установить на персональный компьютер и на мобильное устройство. Skype для корпоративного использования на ПК с операционной системой Windows возможно приобрести в качества составной части пакета приложений Office 365 бизнес. Для покупки набора программ следует обратиться к розничным продавцам или в отдел продаж компании Майкрософт.
Загрузку сервиса можно произвести здесь: https://products.office.com/ru-ru/skype-for-business/download-app?market=ru#desktopAppDownloadregion. Первый шаг для установки — нажать на кнопку “Download Skype for Business” (“Скачать Скайп для бизнеса”). Далее следует выбрать клиент для инсталляции, и произвести скачивание.
Бизнес-Скайп с урезанным набором функций можно загрузить бесплатно. Дистрибутив называется – Basic edition (базовое издание). Скачивание доступно на странице – https://support.microsoft.com/ru-ru/help/3139711/how-to-install-the-skype-for-business-basic-stand-alone-client. Возможен выбор языка приложения, среди которых английский, русский и украинский.
СПРАВКА! С помощью бесплатной версии можно отправлять текстовые сообщения, звонить по видео и аудиосвязи, организовывать собрания по сети и предоставлять общий доступ.
Чтобы установить бесплатную версию мессенджера для работы на Windows 10, необходимо:
- Удалить имеющиеся выпуски Скайпа для бизнеса.
- Кликнуть на нужную версию приложения.
- Запустить скачанный установочный файл.
- Последовать руководству мастера по установке.
ВНИМАНИЕ! Скайп для бизнеса на Linux не предусмотрен
На ПК от Apple
Для установки Скайпа для коммерческой деятельности на компьютер от компании Apple необходимо в первую очередь приобрести план Office 365 для бизнеса. После покупки пакета для инсталляции приложения на Mac OS нужно:
- Перейти на веб-ресурс https://admin.microsoft.com/.
- В пункте “Программное обеспечение” выбрать “Skype for Business”.
- Нажать “Install” или “Установить”.
- На панели закрепления кликнуть на “Загруженные файлы”.
- Выбрать “Open Finder”.
- Запустить установочный файл.
- Последовать инструкции по инсталляции.
После инсталляции можно выполнить первый вход в программу.
На Андроид
Скачать Skype для бизнеса на мобильное устройство на ОС Android можно с помощью Google Play. Чтобы выполнить инсталляцию, необходимо:
1. Воспользоваться ссылкой: https://play.google.com/store/apps/details?id=com.microsoft.office.lync15.
2. Кликнуть “Установить”.
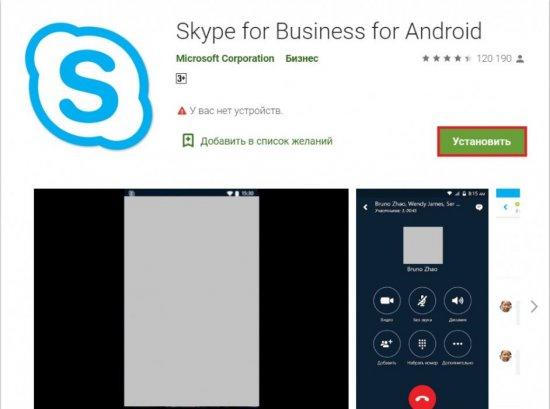
3. После завершения инсталляции нажать “Открыть”.
ВАЖНО! Войти в приложение на Андроиде можно только при подключении к одной из лицензированных программ: Microsoft Lynk Server, Skype для бизнеса Server или Office 365.
На iOS
Использование Скайпа для корпоративного использования на Айфоне возможно в том случае, если выполнена регистрация учетной записи в Skype для бизнеса или Lynk. Для установки приложения нужно проделать следующие действия:
- Перейти в App Store с помощью данной ссылки: https://apps.apple.com/ru/app/skype-%D0%B4%D0%BB%D1%8F-%D0%B1%D0%B8%D0%B7%D0%BD%D0%B5%D1%81%D0%B0/id605841731.
- Нажать “Загрузить”.
- Тапнуть “Установить”.
ИНФОРМАЦИЯ! После завершения установки необходимо ввести адрес для входа и пароль, и можно приступать к работе с программой.
Установка Skype for Business: нужен профессионал
Инсталляция данного продукта несомненно вызовет ужас и недоумение у простого смертного, потому что, как правило, настройкой бизнес-Скайпа занимаются IT-специалисты.
Перечислим основные шаги установки:
- Сначала устанавливаются предварительные роли и компоненты (так называемые prerequisites). В строку ввода вписываются нужные powershell командлеты. Перезагрузка.
- Далее ставится S4B Core (запуск Skype.exe). От проверки обновлений откажемся.
- Принимаем лицензионное соглашение
- Запустится Deployment Wizard, где надо расширить схему Active Directory.
- Потом расширить лес
- В лесу выбирается домен и потом тоже расширяется.
- Затем идет подготовка первого сервера (Standard).
- В итоге получают это.
- Далее будет инсталляция средств администрирования S4B
- Появятся Topology Builder и Control Panel
- Начинается создание новой топологии
- Указывают место на диске для ее сохранения
- Вводят имя sip-домена, к которому будут привязаны аккаунты
- Далее пишут условное название первого сайта
- Указывают страну и город
- Потом идет соглашение с добавлением первого пула для серверов Front End (то есть первого плана)
- Настройка пула: выбирают Standard Edition Server. Имя пула – это FQDN самого сервера.
- Следующим этапом выбирают роли и компоненты бизнес-Скайпа, которые установят на сервер. В нашем примере показаны видеоконференции и голосовые звонки. Остальное можно добавить позже по мере надобности.
- Подтверждают использование локального экземпляра SQL-Express.
- Делают на сервере папку с общим доступом
- Прописывают ее в определении хранилища файлов
- Указывают адрес, по которому внешние пользователи будут иметь доступ к веб-сервисам Скайп.
- Убеждаются, что сервер появился в топологии.
- Его публикуют и проверяют, получилось ли это сделать
- Переходят к установке компонентов Skype for Business – возвращаются к Deployment Wizard
- Запускают следующий шаг
- Подтверждают, что инсталляция проходит в соответствии с топологией, которую только что опубликовали
- Процесс занимает примерно 20 минут, а в итоге появляется следующее окно
- Таким же образом проверяют шаги 2-3.
- Затем привязывают сертификаты к службам
- Та же процедура проделывается для сертификата OAuthTokenIssuer.
- Теперь проверяют их валидность.
- Включают автоматическое обновление
- Итоговые шаги – это включение функционала для пользователей и настройка записей DNS. Разные способы и инструкции, как войти в Skype на свою страницу, в другой статье.
А если не любишь лишние сложности, почитай, как скачать Skype Portable.
Что делает Microsoft, чтобы помочь пользователям перейти в Teams?What is Microsoft doing to help customers transition to Teams?
Воспользуйтесь преимуществами широкого спектра ресурсов, с помощью которых можно планировать развертывание групп и переход с Skype для бизнеса.Take advantage of the broad range of resources available to help plan your Teams deployment and upgrade from Skype for Business:
-
Документация по развертыванию и обновлению Teams – бесплатные технические рекомендации для ИТ-администраторов.Teams deployment and upgrade documentation – Free technical guidance for IT administrators.
-
FastTrack для Microsoft 365 — Справка по развертыванию Teams, которая доступна для подходящих планов.FastTrack for Microsoft 365 – Teams deployment assistance available for qualifying plans.
-
Обучение по Teams Live – бесплатные учебные курсы по Интернету, разработанные для работы с Teams и конечными пользователями.Teams live training – Free online training classes designed to get you and your end users up and running with Teams.
-
Teams Chalk — бесплатные онлайн-семинары для ИТ-специалистов и сотрудников, принимающих решения, которые представляют собой рекомендации по некоторым наиболее популярным и привлекательным сценариям в Teams.Teams Chalk Talks – Free online workshops for IT pros and decision makers sharing best practices for some of the most popular and compelling scenarios in Teams.
-
Семинары по планированию обновления Teams – бесплатные интерактивные семинары по планированию обновления, где вы получите рекомендации, рекомендации и ресурсы, которые помогут вам спланировать и внедрить переход на Teams.Teams upgrade planning workshops – Free interactive upgrade planning workshops, where you’ll receive guidance, best practices and resources designed to help you plan and implement your upgrade to Teams.
-
Партнеры Майкрософт — поставщики решений Майкрософт могут помочь вам в полной мере использовать все возможности Teams.Microsoft Partners – Microsoft solution providers can help you take full advantage of Teams.
-
Блог Microsoft Teams – получайте последние новости группы, посвященные новым функциям, ресурсам по внедрению и использованию, устройствам Teams и интеграции с другими бизнес-приложениями.Microsoft Teams blog – Get the latest Teams news covering new features, adoption and usage resources, Teams devices, and integration with other business productivity applications.
Если вы являетесь текущим клиентом Skype для бизнеса Online, начните планировать переход в Teams прямо сейчас.If you’re a current Skype for Business Online customer, start planning your migration to Teams today. Мы рады, что у вас есть широкие возможности общения и совместной работы, и мы стремимся помогать вам на своем пути.We’re excited for you to experience its powerful communication and collaboration capabilities, and we’re committed to helping along the way.
Включение деловых связей между пользователямиEnable business-to-business communications for your users
Для этого вы должны иметь разрешения администратора в Microsoft 365 или Office 365 в обеих организациях.You must have admin permissions in Microsoft 365 or Office 365 in both organizations to do this.
Microsoft Teams , в котором используется центр администрирования TeamsUsing the Teams admin center
-
Войдите в систему с помощью учетной записи администратора Microsoft 365 или Office 365.Sign in with your Microsoft 365 or Office 365 admin account.
-
В центре администрирования перейдите в раздел центры > администрированияTeams.In the admin center, go to Admin Centers > Teams.
-
В центре Teamsвыберите собственный Skype > портал
In the Teams center, choose Skype > Legacy Portal -
В центре администрирования Skype для бизнеса выберите » внешняя связь Организации > «.In the Skype for Business admin center , choose Organization > External communications.
-
Чтобы настроить обмен данными с конкретной компанией или с пользователями из другого домена, в раскрывающемся списке выберите Включить только для разрешенных доменов.To set up communication with a specific business or with users in another domain, in the drop-down box, choose On only for allowed domains.
Кроме того, если вы хотите разрешить связь со всеми другими людьми в мире с открытыми политиками Skype для бизнеса, выберите включить для всех пользователей, за исключением заблокированных доменов.OR, if you want to enable communication with everyone else in the world who has open Skype for Business policies, choose On except for blocked domains. Это настройка по умолчанию.This is the default setting.
-
В разделе Заблокированные или разрешенные доменывыберите + и добавьте имя домена, который вы хотите разрешить.Under Blocked or allowed domains, choose + and add the name of the domain you want to allow.
-
Убедитесь, что администратор из другой организации производит те же действия, что и в центре администрирования Skype для бизнеса.Make sure the admin in the other organization does these same steps in their Skype for Business admin center. Например, в списке разрешенных доменов администратор должен ввести домен для вашего бизнеса.For example, in their allowed domains list, their admin needs to enter the domain for your business.
-
Если вы используете брандмауэр Windows, в Skype для бизнеса автоматически открываются нужные порты.If you’re using Windows Firewall, Skype for Business opens the required ports automatically.
Если в вашей организации используется другой брандмауэр для ограничения доступа компьютеров сети к Интернету, убедитесь, что клиентские компьютеры имеют доступ к следующим адресам URL-адреса Office 365 и диапазоны IP-адресов.If your organization is using a different firewall solution to restrict computers on your network from connecting to the Internet, ensure your client computers are able to access the following Office 365 URLs and IP address ranges. Возможно, потребуется добавить полные доменные имена в список разрешенных исходящих подключений в конфигурации брандмауэра или прокси-сервера *: ** *. API.Skype.com**, . Users.Storage.Live.comи Graph.Skype.com.This may require adding the FQDNs to the outbound allow list in your firewall or proxy infrastructure configuration: *.api.skype.com, *.users.storage.live.com, and graph.skype.com. Инструкции по открытию этих портов в брандмауэре можно найти в документации, поставляемой с ним.For instructions on how to open these ports in your firewall, check the documentation that came with it.
Список всех нужных портов можно найти в разделе URL-адреса и диапазоны IP-адресов Office 365.For a list of all ports you need to open, see Office 365 URLs and IP address ranges.
-
Убедитесь в том, что администратор организации также выполнил следующие действия.Make sure that the administrator in the organization has also followed these steps.
-
Подождите до 24 часов, чтобы ПРОтестировать.WAIT UP TO 24 HOURS TO TEST. Каждый раз при изменении параметров внешней связи может потребоваться до 24 часов, чтобы изменения настроились между всеми центрами обработки данных.Any time you change the external communications settings, it can take up to 24 hours for the changes to populate across all the data centers.
вы можете разрешить вашим пользователям искать и обмениваться мгновенными сообщениями со всеми пользователями Skype — бесплатным приложением для потребителей! You can allow your users to search for and IM with everyone who uses Skype, the free consumer app! Дополнительные сведения можно найти в статье предоставление пользователям Skype для бизнеса контактов Skype.To learn more, see Let Skype for Business users add Skype contacts.
Изменение параметров голосовой конференции для одного пользователяEdit audio conferencing settings for one user
-
Выберите пункт Пользователи, выберите пользователя, параметры голосовой связи которого вы хотите изменить, и нажмите кнопку изменить .Choose Users, select the user whose audio conferencing settings you wan to edit, ,and then choose Edit .
-
Выберите пункт Голосовая конференция, выберите поставщика видеоконференций, введите или измените необходимые данные, а затем нажмите кнопку сохранить.Choose Audio conferencing, select your audio conferencing provider, type or change the requested information, and then click Save.
| Настройка аудиоконференцииAudio conferencing setting | ОписаниеDescription |
|---|---|
| Имя поставщикаProvider name | Выберите поставщика из списка.Choose your provider from the list. |
| Платный номер (обязательно)Toll number (required) | В случае с независимыми телефонными номерами эти номера телефонов являются теми, которые вы получили от поставщика видеоконференций.For a third-party ACP, these phone numbers are the ones you received from the audio conferencing provider. Если пользователь выбрал Microsoft в качестве поставщика аудиоконференций, это будут номера, заданные для канала аудиоконференций.If the user is using Microsoft as the audio conferencing provider, these will be numbers that are set on the audio conferencing bridge. Отформатируйте номера в том виде, в котором они должны отображаться в приглашениях на собрания в Skype для бизнеса и Microsoft Teams.Format the numbers as you want them to appear in Skype for Business and Microsoft Teams meeting requests. |
| Бесплатный номерToll-free number | В случае с независимыми телефонными номерами эти номера телефонов являются теми, которые вы получили от поставщика видеоконференций.For a third-party ACP, these phone numbers are the ones you received from the audio conferencing provider. Если пользователь выбрал Microsoft в качестве поставщика аудиоконференций, это будут номера, заданные для канала аудиоконференций.If the user is using Microsoft as the audio conferencing provider, these will be numbers that are set on the audio conferencing bridge. Отформатируйте номера в том виде, в котором они должны отображаться в приглашениях на собрания в Skype для бизнеса и Microsoft Teams.Format the numbers as you want them to appear in Skype for Business and Microsoft Teams meeting requests. |
| Идентификатор конференции и ПИН-код (обязательно)Conference ID and PIN (required) | ПИН-код участника или Конференция, который используется для присоединения к собраниям, запланированным этим пользователем, и предоставлено сторонним поставщиком услуг голосовой связи.The participant PIN, or conference code, used to join meetings that are scheduled by this user and are provided from a third-party audio conferencing provider. Если пользователь использует Microsoft в качестве поставщика видеоконференций, это не обязательно.If the user is using Microsoft as the audio conferencing provider, this won’t be required. |
Чтобы настроить эти параметры в массовом режиме, используйте PowerShell.To configure these settings in bulk, use PowerShell. В разделе Настройка номеров телефонов, включенных в приглашения, Настройте компьютер для Windows PowerShell.See Set the phone numbers included on invites Set up your computer for Windows PowerShell.
Совет
Впервые в Office 365?New to Office 365?
Ознакомьтесь с бесплатными видеокурсами для администраторов Office 365 и ИТ-специалистов, предоставленными на платформе LinkedIn Learning.Discover free video courses for Office 365 admins and IT pros, brought to you by LinkedIn Learning.