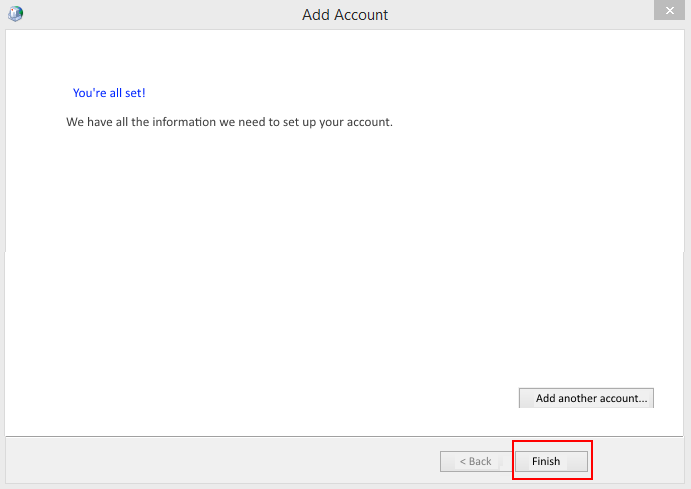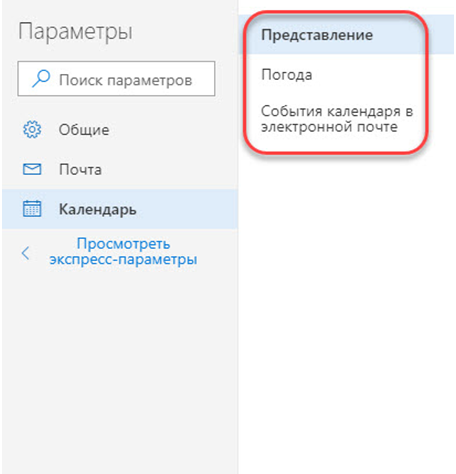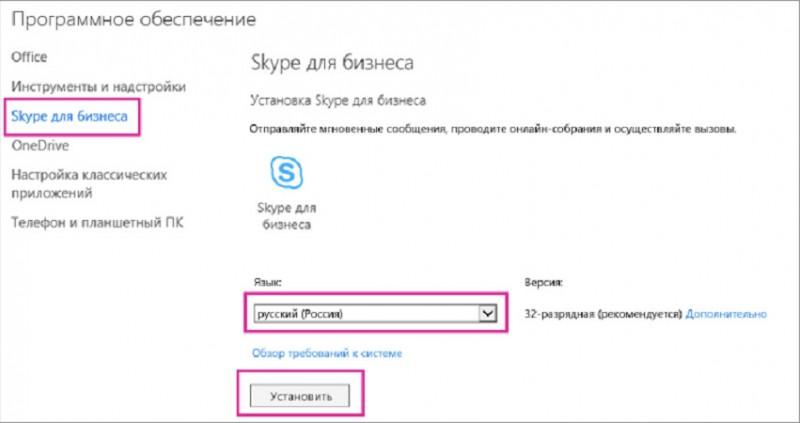Office 365
Интерфейс
Интерфейс почтового клиента Outlook довольно просто и интуитивно понятный, он также схож с интерфейсами базарных версий почтовых клиентов. Сейчас мы опишем основные составляющие интерфейса и его возможности.
Начнем с панели с левой стороны окна. В нижней её части расположены 4 иконки, которые откроют вам «Почту», «Календарь», «Контакты» и «Заметки». Основным разделом является почта, при выборе следующего раздела будет открываться его интерфейс.
Выше расположены списки основных разделов с разделенными папками для удобства работы с почтой. Первый список — «Избранное», в нем можно просмотреть общую папку писем для всех подключенных почтовых ящиков. При необходимости этот список можно свернуть.
Под списком «Избранное» находится список папок «Файла данных Outlook». Изначально все содержащиеся в нём папки должны быть пусты. Туда будут дублироваться сообщения со всех подключённых ящиков, но только свежие: те сообщения, что были в ящике до его регистрации системе в Outlook, в этот список не попадут. Если вы хотите перенести старые сообщения в этот список, это можно будет сделать вручную.
Ниже будут находится разделы с папками входящих и исходящих писем всех других подключенных электронных ящиков. Все отправленные и принятые сообщения будут хранится в файлах данных программы Outlook.
При выделении одной из папок из левой панели, справа от нее будет отображаться все содержимое этой папки, а именно перечень сообщений. Размеры таких панелей моно изменять, для этого достаточно будет навести курсор на границу и зажав левую кнопку мыши передвинуть его на нужное расстояние.
При выделении письма из центрально панели вы сможете отобразить его содержимое на панели справа. Тут вы увидите полную подробную информацию, а также тело электронного сообщения.
Для того, чтобы вы могли читать все входящие письма со всех почтовых ящиков сразу вам, стоит поместить все папки с входящими сообщениями в список «Избранное». Так вам не придется просматривать отдельно каждую папку входящих писем для каждого ящика, все письма будут приходить в одну папку. Для этого вам необходимо нажать правой кнопкой мыши по нужной папке и в выпавшем меню выбрать пункт «Показывать в избранном».
Если вам необходимо продублировать все старые сообщения, находящиеся в разных папках разных почтовых ящиков для того, чтобы читать все эти сообщения одним большим списком. Для этого нужно выбрать папку, из которой нужно продублировать сообщения, после этого выделить любое сообщение или нажать сочетание клавиш Ctrl+A, чтобы выделить все письма. После выделения нужных писем нажимаем правой кнопкой мыши на любое из выбранных и в выпавшем меню нажимаем на пункт «Переместить», далее «Копировать в папку…». После этих действий откроется окно, в котором вам нужно выбрать соответствующую типу сообщений папку и нажать ОК.
Регистрация и вход в Аутлук
Для того, чтобы Outlook почта стала доступной необходимо быть зарегистрированным пользователем в базе Microsoft.
Сделать это просто – для начала зайдите на главную страницу outlook.com, по приведенной ссылке выше.
Здесь вы увидите небольшой слайд-показ, демонстрирующий последние новинки сервиса, вход в почту Outlook и ссылку для тех, кто еще не имеет своей учетной записи здесь.
После того, как вы нажмете «Зарегистрироваться», вы увидите стандартное поле с графами для заполнения, вот так это выглядит:
Гораздо удобнее, если у вас уже имеется учетная запись, которую вы используете для входа в один из сервисов Майкрософт. В противном случае просто начните заполнять регистрационное поле:
1) В первой строке введите ваше имя и фамилию. Это делается для распознавания вашего аккаунта теми, кто может вас знать (заполняется русскими буквами, то есть кириллицей).
2) Далее идет имя пользователя – это либо адрес другого почтового ящика на Outlook или любой из тех, что вы уже используете, например: Яндекс, Gmail, Майл, Рамблер.
Под строкой располагается ссылка «Получить новый адрес электронной почты» — вы сможете сразу придумать название для вашего будущего ящика.
Предлагаются имена домена outlook.com и hotmail.com, просто введите в свободное поле свое новое имя пользователя.
3) Далее следует придумать и ввести дважды пароль для входа в почтовый ящик почты outlook.com.
Традиционно рекомендуется ввести как минимум восемь знаков, где должны присутствовать в обязательном порядке буквы как верхнего, так и нижнего регистра, а также хотя бы одна цифра и символы.
4) Следующий пункт – страна или регион вашего проживания, который определяется автоматически, но можно выбрать и из выпадающего списка.
5) Дата рождения. Она указывается для определения возрастных параметров, видимость можно всегда отключить.
6) Пол – не является обязательной для уточнения категорией.
7) Ниже идет информация, которая призвана обеспечить защиту вашего профиля.
Укажите реальный номер мобильного телефона – вам будет доступно быстрое восстановление доступа, если вы забудете пароль, например.
Также нужно добавить запасной адрес электронной почты, куда будут высылаться восстановительные параметры.
8) В конце нужно ввести капчу в виде сочетания букв и цифр – вы можете выбрать новый вариант или даже послушать кодовую комбинацию в аудиоформате.
9) В конце можно подписаться на будущие предложения компании и уже нажать ссылку «Создать учетную запись».
Вся процедура не занимает много времени, а после того как вы выполните вход в почту Hotmail.com впервые, вас ожидает приветственное сообщение и даже обзорное обучающее видео.