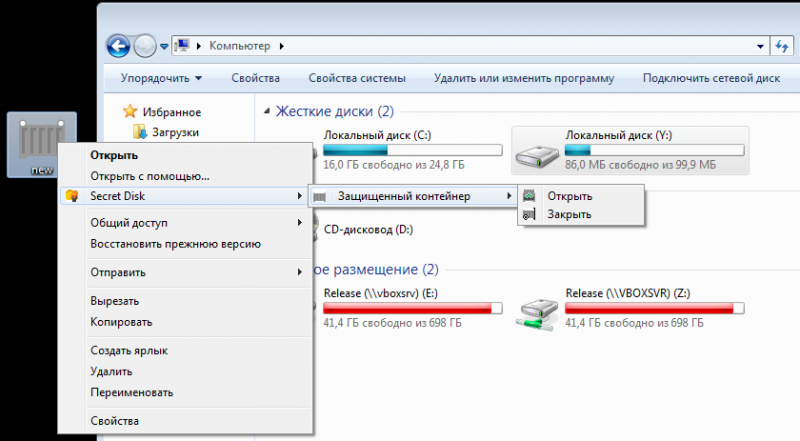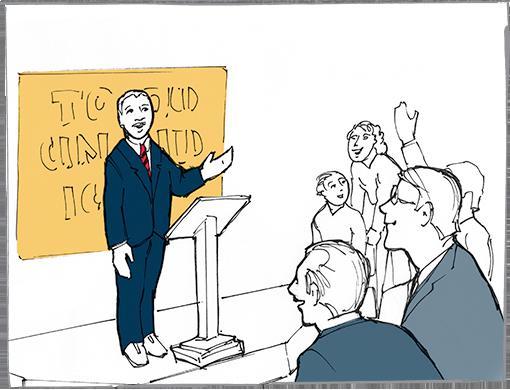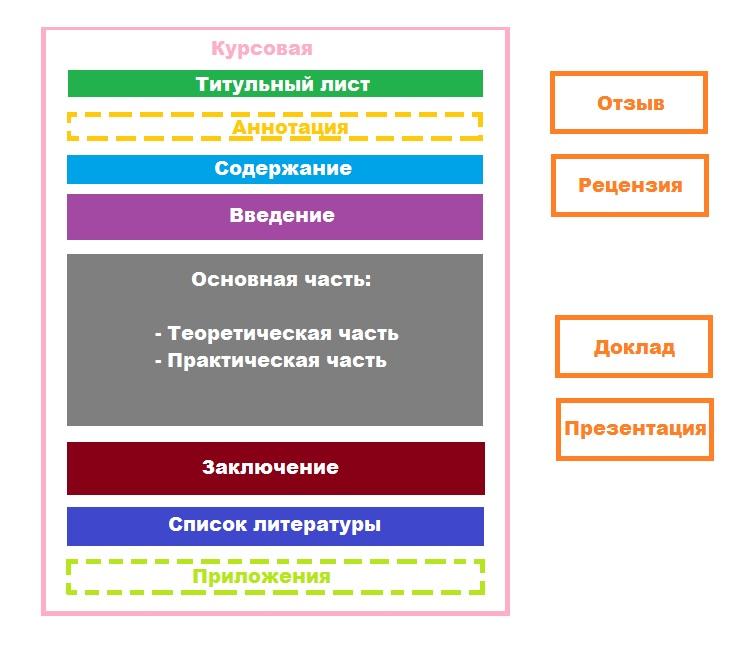Защита дипломной работы
Содержание:
- Защита презентации PowerPoint
- Преобразование слайдов в изображения
- 3 ответа
- Проверка презентации PowerPoint на ошибки
- В каких случаях используется защищенный просмотр
- Защита паролем от редактирования
- Защита паролем от редактирования
- Преобразование презентации в видеоролик и или во flash
- Преобразование во Flash или видеоформат
- Преобразование во Flash или видеоформат
- Принудительное открытие файла в обычном режиме
- Пометить как окончательный
- Что происходит с облачными шрифтами в режиме защищенного просмотра?
- Речь и презентация на защиту
- Защита паролем от редактирования
- Открываем презентацию онлайн
Защита презентации PowerPoint
Рядом с инструментом проверка презентации, в меню «Файл
«, на закладке «Сведения
«, находится также инструмент «Защита презентации
«. Как и в предыдущем случае, здесь также спряталась целая группа функций:

Пометить как окончательный
— это финальный аккорд презентации. Все на местах? Ошибок нет? Помечаем файл как итоговый и можем больше ни за что не беспокоиться. После пометки документ будет заблокирован для редактирования и проверки правописания — теперь, уже можно не волноваться за то, что в последний момент вы удалите какой-то важный элемент и даже не заметите этого. Впрочем, волноваться не стоит — если в последний момент, правку все-таки необходимо будет внести, вы сможете временно снять итоговый статус, нажав на кнопку «все равно редактировать» в верхней части окна программы.

-
Зашифровать с использованием пароля
— вы задаете пароль, и просмотреть презентацию сможет лишь тот, кто знает этот пароль. -
Ограничить доступ
— функция имеет смысл только в корпоративных сетях с различными правами доступа у разных пользователей. -
Добавить цифровую подпись
— то же, что и шифровка паролем, но вместо последнего используется электронная цифровая подпись.
На этом всё. Несмотря на небольшой размер урока, он добавляет в копилку опыта две полезные, но не часто используемые функции PowerPoint. Об одном хочу напомнить — стараясь защитить свою интеллектуальную собственность не переусердствуйте с защитой — от презентации, которую не могут прочитать не только «враги», но и вы сами, по причине забытого пароля, толку немного:).
Описание решения данной проблемы будет основана на PowerPoint 2007. В других версиях программы могут отличаться логика выполнения операций и названия пунктов меню. Но принципиально, все представленные варианты решения проблемы реализуемы на любой версии программы PowerPoint.Существуют ситуации, когда автор не может или не желает распространять презентацию PowerPoint в стандартном виде, то есть в виде файла, доступного любому желающему для исправлений, дополнений или просто копирования. Существуют несколько способов защиты презентации от несанкционированного доступа.
Преобразование слайдов в изображения
Если на слайдах отсутствует анимация, а есть только текст и статичные изображения, то все слайды (или только часть) можно преобразовать в изображения. На основе этих изображений можно создать новую презентацию, содержание которой невозможно изменить. Для решения задачи защиты от копирования данным способом необходимо порделать следующие шаги:1. Открыть готовую презентацию.2. Зайти в главное меню и щелкнуть «Сохранить как».3. Тип файла при сохранении выбрать «Рисунок в формате jpeg» или любой другой из предлагаемых вариантов графических файлов. Далее следует вопрос: сохранить все слайды или только текущий. Выбираем нужный вариант.4. Создаем новую презентацию.5. На каждый отдельный слайд вставляем нужное изображение, созданное при экспорте нашей оригинальной презентации.6. Если слайдов (изображений) много, то можно ускорить процесс. «Вставка» – «Фотоальбом» — «Файл или диск». Находим папку с экспортированными изображениями, выделяем все и нажимаем «Вставить», а затем «Создать».Задача решена. Мы получили презентацию из изображений, которые невозможно отредактировать.
3 ответа
Почему бы не сохранить презентацию в формате PDF? Некоторое форматирование может не сработать отлично, но ссылки все равно будут работать, и он не будет доступен для редактирования в виде файла PowerPoint.
Три варианта, о которых я могу думать:
В меню «Офис». Подготовьте, вы можете выбрать «Отметить как финал», который ограничивает редактирование
Обратите внимание, что это не безопасность, поскольку любой пользователь может отключить ее, но это разумный показатель. Ссылка
Вы можете установить пароль Modify в разделе «Инструменты | Общие параметры» в диалоговом окне «Сохранить как . ». 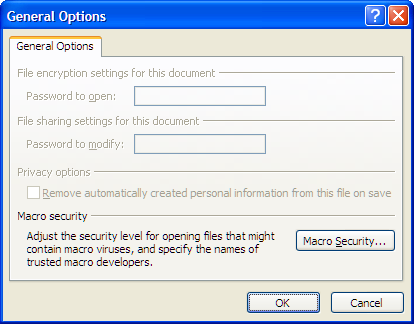
Вы можете сохранить как другой формат, такой как PDF или XPS, как предлагает RichardM.
Экспортировать презентацию PowerPoint можно:
- Видео (рекомендуется, если у него есть звуковые фрагменты или анимации)
- Файл PDF
- Папка изображений, каждое изображение является слайдом
Для онлайн-просмотра: отправьте презентацию PowerPoint на Ссылка или Ссылка
Если вы экспортировали свою презентацию в виде видео, просто загрузите ее на YouTube или в Facebook.
Проверка презентации PowerPoint на ошибки
Перед тем, как преступить к проверке на ошибки, я настоятельно рекомендую вам сохранить резервную копию слайдшоу. Как только все готово, перейдем в наш главный инструмент этого урока: Проверка презентации
. Найти его можно в меню «Файл
«, на закладке «Сведения
«.
Фактически этот инструмент включает сразу три, разных, но одинаково полезных функции:
Инспектор документов
— в автоматическом режиме «прогоняет» вашу презентацию на наличие типовых ошибок. Например, проверяет, не оставлены ли некоторые объекты невидимыми, не забыли ли вы убрать примечания, а также нет ли в файле презентации внедренных документов, которые при показе вашего слайдшоу на другом компьютере, могут оказаться недоступными.

Проверка читаемости
— ещё один полезный инструмент, избавляющий вас от рутины. Возможно где-то вы забыли добавить заголовок, или намудрили с порядком отображения ? Проверка читаемости не только укажет на найденные проблемы, но также отобразит и краткие инструкции касательно того, как эту проблему решить.

Проверка читаемости. Советы по исправлению — в комплекте
Проверка совместимости
— не столь часто используемый, однако довольно важный инструмент. Проверяет на совместимость различных элементов добавленных в презентацию со старыми версиями PowerPoint (версиями PowerPoint 97-2003).

В каких случаях используется защищенный просмотр
Защищенный просмотр может применяться при работе с такой информацией, как:
- файлы, загруженные из Интернета;
- приложения, получаемые вместе с письмами через Outlook;
- файлы, открываемые из потенциально небезопасных мест, например из папки Временные интернет-файлы
; - файлы, блокируемые функцией Политика блокирования файлов
(эта возможность позволяет администраторам определять потенциально опасные файлы); - файлы, снабженные цифровой подписью, у которой истек срок действия.
В определенной степени вы можете контролировать работу режима Защищенный просмотр
. Чтобы изменить настройки, выполните команду Файл Параметры
и выберите Центр управления безопасностью. Далее нажмите кнопку Параметры центра управления безопасностью и щелкните на вкладке Защищенный просмотр
в окне Центр управления безопасностью (рис. 4.2). По умолчанию отмечены все параметры.

Если вы хотите открыть файл именно в режиме защищенного просмотра, выполните команду Файл Открыть
, чтобы отобразить окно Открыть. Выберите ваш файл, а затем щелкните на стрелке, расположенной справа от кнопки Открыть. На экране появятся параметры, один из которых называется Открыть в режиме защищенного просмотра. Если разрешить редактирование в книге, которая была открыта для защищенного просмотра, а затем сохранить книгу, она больше не откроется в таком режиме.
Защита паролем от редактирования
PowerPoint 2007 и более поздние версии позволяют установить пароль на редактирование. Таким образом, можно дать возможность одним пользователям редактировать презентацию (у кого есть пароль), а другим запретить.Для установки пароля выбираем кнопка «Office» – «Сохранить как» – «Сервис» – «Общие параметры»:

В диалоговом окне «Общие параметры» задаем пароль для разрешения записи, нажимаем «Ок» и вводим пароль еще раз.

Теперь при открытии такой презентации программа будет запрашивать:

Если вводим пароль, то имеем возможность редактировать презентацию. Если щелкаем «Только для чтения», то сможем лишь просматривать содержимое без возможности редактирования.Однако, такой файл можно открыть в PowerPoint 2003!
Защита паролем от редактирования
PowerPoint 2007 и более поздние версии позволяют установить пароль на редактирование. Таким образом, можно дать возможность одним пользователям редактировать презентацию (у кого есть пароль), а другим запретить.Для установки пароля выбираем кнопка «Office» — «Сохранить как» — «Сервис» — «Общие параметры»:
В диалоговом окне «Общие параметры» задаем пароль для разрешения записи, нажимаем «Ок» и вводим пароль еще раз.
Теперь при открытии такой презентации программа будет запрашивать:
Если вводим пароль, то имеем возможность редактировать презентацию. Если щелкаем «Только для чтения», то сможем лишь просматривать содержимое без возможности редактирования.Однако, такой файл можно открыть в PowerPoint 2003!
Преобразование презентации в видеоролик и или во flash
Преобразование презентации в видеоролик делает возможным сохранение анимации и переходов между слайдами, спецэффектов. Существуют разные способы преобразования. Начиная с версии PowerPoint 2010 разработчики сделали встроенные возможности преобразования презентаций в видео. С версией PowerPoint 2007 немного сложнее. Встроенных возможностей нет. Но можно воспользоваться дополнительными средствами.
3.1. Программа iSpring Pro. При установке она интегрируется с PowerPoint. Запустив программу iSpring Pro, мы можем открыть в ней презентацию, доработать и опубликовать во flash-формате.
3.2. Конвертирования файлов «ppt» в видео или flash. Для решения этой задачи существует множество утилит.
3.3. Захват видео с экрана при помощи специализированных программ. Например, свободно распространяемая «CamStudio» или коммерческая «Camtasia Studio». Последняя даже встраивается в Microsoft PowerPoint. Мы сможем запустить презентацию, пролистать ее с необходимой скоростью и все это записать в видеофайл. Готовое видео можно опубликовать например, на youtube.
Преобразование во Flash или видеоформат
Преобразование презентации в видеовормат или во флеш делает возможным сохранение анимации и переходов между слайдами. Существуют разные способы преобразования. Начиная с версии PowerPoint 2010, разработчики сделали встроенные возможности преобразования презентаций в видео. С PowerPoint 2007 все немного сложнее, но способы существуют.1 способ – программа iSpring Pro. При установке она интегрируется с PowerPoint. Запустив программу iSpring Pro, мы можем открыть в ней презентацию, доработать и опубликовать во flash-формате.2 способ – использование различных утилит для конвертирования файлов «ppt» в видео или flash.3 способ – захват видео с экрана при помощи программ захвата. Например, свободнораспространяемая «CamStudio» или коммерческая «Camtasia Studio». Последняя даже встраивается в Microsoft PowerPoint. Мы сожжем запустить презентацию, пролистать ее с необходимой скоростью и все это записать в видеофайл. Готовое видео можно опубликовать на youtube, например.
Преобразование во Flash или видеоформат
Преобразование презентации в видеовормат или во флеш делает возможным сохранение анимации и переходов между слайдами. Существуют разные способы преобразования. Начиная с версии PowerPoint 2010, разработчики сделали встроенные возможности преобразования презентаций в видео. С PowerPoint 2007 все немного сложнее, но способы существуют.1 способ – программа iSpring Pro. При установке она интегрируется с PowerPoint. Запустив программу iSpring Pro, мы можем открыть в ней презентацию, доработать и опубликовать во flash-формате.2 способ – использование различных утилит для конвертирования файлов «ppt» в видео или flash.3 способ – захват видео с экрана при помощи программ захвата. Например, свободнораспространяемая «CamStudio» или коммерческая «Camtasia Studio». Последняя даже встраивается в Microsoft PowerPoint. Мы сожжем запустить презентацию, пролистать ее с необходимой скоростью и все это записать в видеофайл. Готовое видео можно опубликовать на youtube, например.
Принудительное открытие файла в обычном режиме
Если вы скачали откуда-то книгу и абсолютно уверены, что она безопасна, то можете принудительно открыть ее в обычном режиме. После скачивания книги выполните следующие действия.
- Щелкните правой кнопкой мыши на названии книги (или пиктограмме) и выберите в контекстном меню параметр Свойства. Появится окно Свойства.
- Перейдите на вкладку Общие (рис. 4.3).
- Нажмите кнопку Разблокировать.
- Нажмите ОК, чтобы выйти из окна свойств.
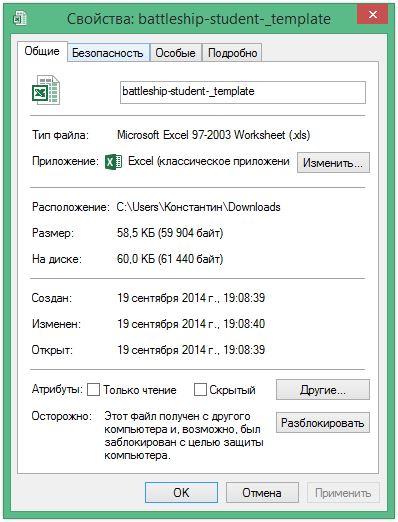
После выполнения этих операций книга откроется в Excel в обычном режиме (а не в режиме защищенного просмотра).
Файлы из Интернета и других потенциально небезопасных расположений могут содержать вирусы, черви и другие виды вредоносных программ, которые могут причинить компьютеру вред. Для защиты компьютера файлы из таких потенциально небезопасных расположений открываются в режиме защищенного просмотра. Он позволяет открывать файлы и просматривать их в более безопасной среде.
Пометить как окончательный
Кнопка «Office» – «Пометить как окончательный». Сохраненный в таком виде документ будет доступен только для чтения. В аннотации разработчиков к данной функции указывается, что если данная процедура выполнена в PowerPoint 2010, то открытие презентации в предыдущих версиях дает возможность редактировать содержимое.
Если вы занимаетесь созданием презентаций, то наверняка сталкивались с проблемой защиты своей интеллектуальной собственности. Бывают случаи, когда доступ к презентации надо ограничить паролем либо необходимо разместить водяные знаки на каждом слайде. В большинстве случаев стандартными средствами PowerPoint реализовать это практически невозможно. iSpring Suite предлагает следующие способы решения этой проблемы:
А вы знали, что электронные курсы, созданные в iSpring Suite можно защитить водяными знаками, паролем либо ограничением доступа по времени или домену?
- Сконвертируйте презентацию PowerPoint во Flash.iSpring Suite может преобразовать презентацию в безопасный формат Adobe Flash. Все элементы презентации, включая аудио и видео будут упакованы в одиночный .swf файл, который доступен для проигрывания на большинстве современных устройств. Таким образом, Flash-формат делает невозможным редактирование вашей исходной презентации.
- Добавьте водяной знак на слайды, чтобы защитить презентацию от копирования.iSpring Suite позволяет добавить водяной знак на слайды презентации. Все, что вам для этого потребуется– найти логотип компании (либо любое другое изображение, которое хотите использовать как водяной знак), определить его позицию на слайде и установить уровень его прозрачности. Кроме того, если у вас есть страничка в интернете, то можно сделать так, чтобы по щелчку на водяной знак пользователь попадал на нее.
- Установите пароль, ограничение доступа по домену или времениУстановка пароля . Что может быть проще? Придумайте пароль на презентацию и никто, кроме людей, знающих эту комбинацию, не сможет ее посмотреть. Поставьте ограничение по времени, и ваша презентация сможет быть просмотрена только до или после определенной даты. Как действует ограничение по домену ? Укажите список адресов сайтов, на которых хотите разрешить проигрывание презентации. И если кто-то скачает ваш обучающий курс, он просто не будет проигрываться вне сайтов, указанных в списке.
Защита презентации паролем и ограничением по домену с помощью iSpring Suite:
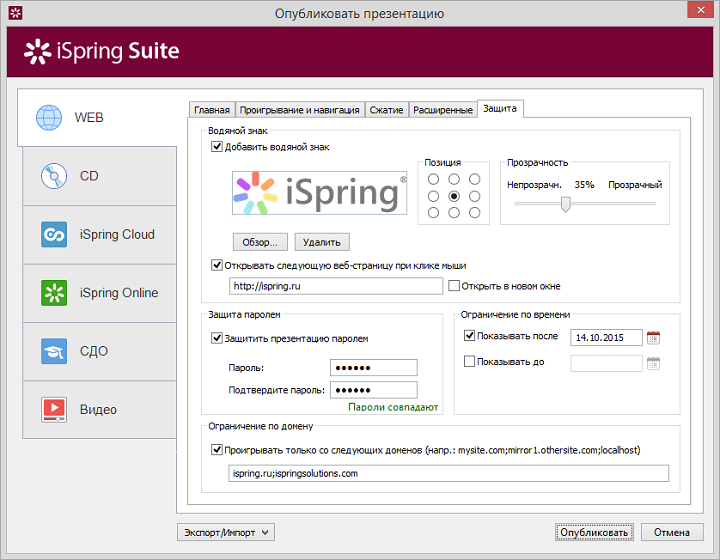
Простой пример защиты презентации с помощью iSpring. Пароль для просмотра: ispring.
У меня есть несколько слайд-шоу powerpoint, которые мне нужно распространять, но я бы хотел, чтобы получатели не могли их редактировать. Тем не менее они все равно должны иметь возможность запускать встроенные ссылки.
Кажется, что это сложная задача, учитывая природу powerpoint, и я прочитал довольно много противоречивых отчетов по различным аспектам. Некоторые говорят, что защита паролем от редактирования позволяет конечному пользователю сохранять копию без ограничений, так же как слово или excel, другие полагают, что это не позволит этого.
Я читал о некоторых сторонних программных решениях, таких как SecurePack , который не кажется оптимальным выбором после прочтения их FAQ. В качестве альтернативы находится Microsoft Управление правами на доступ к данным , но на самом деле это не похоже на то, что я позволил бы мне выполнить то, что я хочу сделать в любом случае.
Кто-нибудь знает, как можно воспроизводить файлы, но сохраняя их контент относительно безопасным?
Что происходит с облачными шрифтами в режиме защищенного просмотра?
Возможно, человек, отправивший вам документ, применил облачный шрифт, т. е. шрифт, который не поставляется вместе с Microsoft Windows и Office и скачивается из Интернета при первом использовании. Если этот шрифт не был установлен раньше, то в такой ситуации он не будет скачан в режиме защищенного просмотра. Приложение Word попытается заменить его другим более или менее подходящим шрифтом. Если вы уверены, что документ безопасен, и хотите увидеть его в том виде, как задумал автор, потребуется включить режим редактирования, чтобы приложению Word удалось скачать и установить правильный шрифт.
Одна из новых функций Excel 2010 — режим защищенного просмотра. Может показаться, что Excel пытается удержать вас от открытия собственных файлов, однако защищенный просмотр предназначен дли защиты от вредоносных программ.
Под вредоносными программами
понимается все то, что может нанести вам какой-либо ущерб. Хакеры выявили несколько способов манипулирования файлами Excel так, чтобы при этом мог выполняться вредоносный код. По сути, режим защищенного просмотра предотвращает такого рода атаки посредством открытия файла в защищенной среде (которую иногда называют песочницей
). Если для открытия книги Excel, которую вы скачали из Интернета, вы используете Excel 2010, то появится цветное сообщение над строкой формул (рис. 3.1). Кроме того, в строке заголовка Excel появляется текст .
Если вы уверены в том, что файл является безопасным, нажмите кнопку Разрешить редактирование
. Если вы этого не сделаете, то сможете только просмотреть содержимое книги, но не вносить в него какие-либо изменения.
Если книга содержит макросы, то после включения редактирования вы увидите еще одно сообщение: Предупреждение системы безопасности. Запуск макросов отключен
. Но если вы уверены, что макросы безвредны, нажмите кнопку Включить содержимое
.
Режим защищенного просмотра включается в том случае, если вы пытаетесь открыть файлы:
- загруженные из Интернета;
- вложенные в письма программы Outlook 2010;
- находящиеся в потенциально небезопасных местах, которым может быть, например, ваша папка Temporary Internet Files
; - блокируемые политикой блокирования файлов (File Block Policy) (данная функции позволяет администраторам определять потенциально опасные файлы);
- имеющие цифровую подпись, срок которой истек.
Кроме того, вы можете специально открыть определенный файл в режиме защищенного просмотра. Для этою в диалоговом окне открытия файла нажмите кнопку Открыть и появившемся списке команд выберите Открыть в режиме защищенного просмотра.
В некоторых случаях вам не нужно работать с документом. Например, вы хотите просто его распечатать. К счастью, для документов, которые были открыты в режиме защищенного просмотра, печать разрешена. Выберите Файл → Печать, а затем нажмите кнопку Печать.
Было бы неплохо, если бы в режиме защищенного просмотра было разрешено копирование, но это не так. Единственный способ копировать информацию из книги в таком режиме — разрешить редактирование. Чтобы открывать файлы в режиме защищенного просмотра, выберите Файл → Открыть
для отображения диалогового окна открытия файлов. Выберите нужный файл, а затем щелкните кнопкой мыши на значке со стрелкой справа от кнопки Открыть
. Одним из пунктов в списке будет .
В определенной степени вы можете управлять работой режима защищенного просмотра. Для этого выберите Файл → Параметры
и перейдите на вкладку Центр управления безопасностью
. Затем нажмите кнопку Параметры центра управления безопасностью
и в открывшемся окне перейдите на вкладку Защищенный просмотр
. На этой вкладке есть четыре флажка, которые по умолчанию установлены (рис. 3.2).
Речь и презентация на защиту
Речь и презентация нужны для того, чтобы помочь студенту представить свою работу наиболее сжато, но информативно, рассказать всю важную информацию в короткие сроки. Если презентация демонстрируется комиссии, то речь нужна больше самому студенту. Ее используют как опорные пункты в рассказе, просто зачитывают, используют в случае волнения и забывчивости.В любом случае, намного лучше составить красивую, написанную правильным и научным языком речь, которую можно выучить и рассказать, чем пытаться импровизировать со всеми словами-паразитами, ошибками, бытовыми понятиями.
Речь и презентация составляются студентом, который может обратится за помощью к своему научному руководителю или представителю кафедры, преподавателю.Обычно студенту на все выступлению дается максимум 10 минут. Преподаватели заранее говорят, что студент должен полностью прочитать при подготовке свою речь и уложиться в 7-8 минут. Но на деле, если студент выступает дольше, его не останавливают. Так или иначе, на пользу длинные выступления никому не шли.
Итак, как же написать речь на защиту диплома? Очень просто, на самом деле, при условии, что у вас уже готов диплом.
Для начала составьте презентацию. Чтобы составить презентацию, много усилий не нужно. В среднем, она должна состоять из 10-15 слайдов. Я опишу каждый слайд.Так как я училась на психолога, мое описание презентации будет больше подходить для тех, кто изучает психологию. Но они все равно похожи, вам останется лишь немного их изменить под свой диплом.
1 слайд: титульный лист, в котором указывается тема работы, название ВУЗа, ваши ФИО, ФИО вашего руководителя, также возможна эмблема ВУЗа или специальное оформление (уточняйте у руководителей).2 слайд: цель исследования, гипотеза исследования.3 слайд: объект и предмет исследования.4 слайд: база исследования (описание выборки, т.е. людей, которых вы опрашивали, их количество, важные для вашего исследования данные).5 слайд: задачи исследования.6 слайд: методы и методики исследования (т.е
2-6 слайды отображают информацию, которая находится в вашей дипломной работе во введении).7 слайд и далее: тут должны находится рисунки, диаграммы, схемы, таблицы, который отражают полученные вами результаты.Предпоследний слайд: выводы.Последний слайд: обычно помещают фразу «Спасибо за внимание!».Для удобства комиссии вы можете повторно поместить титульный лист
Теперь можно приступать к написанию речи. Начните ее составлять с того, что сделаете заголовки слайдов презентации (т.е. 1 слайд, 2 слайд и т.д.). Это нужно для вашего удобства при написании речи и при выступлении. Напоминаю, что речь должна быть краткой и информативной, по времени не более 10 минут.
На 1 слайде вы должны поприветствовать членов комиссии, назвать тему диплома, свое имя и имя своего руководителя. На 2-6 слайде вы зачитывает информацию с презентации. А вот на 7 слайде и далее нужна более серьезная подготовка, ведь там вы должны описать свои результаты. Опишу на примере защиты диплома по психологии.
Психологи проводят тестирование испытуемых, результаты которого они анализируют, подробно описывают и интерпретируют в 3 разделе дипломной работы. Для этого все полученные данные, и сырые, и обработанные, помещаются в разные рисунки, таблицы, диаграммы. Именно этот графический материал, зачастую выборочно (более важный, т.е. те данные, которые изучались исходя из поставленных гипотез), вставляется в презентацию.
Объем информации очень большой, а речь должна быть короткой. Проблема состоит в том, что надо его сократить на столько, чтобы уложиться в минут 5, при этом не потерять суть
Поэтому, выбирайте наиболее важный графический материал, старайтесь убрать из анализа и описания всю «воду» и оставить только важное, то, изучение чего вы формулировали в своей гипотезе.Чтобы немного упростить себе задачу, можно заглянуть в выводы по 3 разделу в дипломе, если таких по каким-то причинам нет, то посмотреть заключение. Обычно в этих пунктах очень коротко описывают все результаты
Опираясь на них, вы сможете понять, на что нужно обратить внимание
Далее вы кратко формулируете выводы, максимум 1-2 слайда. Бывает и так, что времени на выводы уже не хватает, тогда в презентацию их не вставляют. Но в речи нужно сказать: «Из-за недостатка времени, я не смогу озвучить выводы, но вы можете с ними ознакомиться в моей работе». Но будьте готовы к тому, что вам после выступления комиссия задаст именно вопрос по выводам, и он будет звучать примерно так: «Что интересного и необычного вы обнаружили в ходе своего исследования?».
После выводов нужно поблагодарить комиссию за внимание. На этом ваша речь заканчивается, но самая сложная часть защиты еще впереди
Защита паролем от редактирования
PowerPoint 2007 и более поздние версии позволяют установить пароль на редактирование. Таким образом, можно дать возможность одним пользователям редактировать презентацию (у кого есть пароль), а другим запретить.Для установки пароля выбираем кнопка «Office» — «Сохранить как» — «Сервис» — «Общие параметры»:

В диалоговом окне «Общие параметры» задаем пароль для разрешения записи, нажимаем «Ок» и вводим пароль еще раз.

Теперь при открытии такой презентации программа будет запрашивать:

Если вводим пароль, то имеем возможность редактировать презентацию. Если щелкаем «Только для чтения», то сможем лишь просматривать содержимое без возможности редактирования.Однако, такой файл можно открыть в PowerPoint 2003!
Открываем презентацию онлайн
Если на компьютере отсутствует PowerPoint либо необходимо запустить презентацию на мобильном устройстве, достаточно перейти на описанные ниже ресурсы. Все они имеют ряд достоинств и недостатков, выбирайте тот, который полностью будет отвечать вашим потребностям.
Способ 1: PPT онлайн
Простой и понятный ресурс для работы с файлами в формате PPTX (поддерживаются и файлы, созданные в более старых версиях PowerPoint с расширением PPT). Для работы с файлом достаточно просто загрузить его на сайт
Обратите внимание на то, что после загрузки файл будет размещен на сервере и получить доступ к нему смогут все желающие. Сервис практически не изменяет внешний вид презентации, однако об эффектах и красивых переходах здесь можно забыть
Загружать на сайт можно только файлы размером не более 50 мегабайт, но в большинстве случаев данное ограничение неактуально.
- Заходим на сайт и загружаем презентацию, щелкнув на кнопку «Выбрать файл».
- Вводим имя, если название по умолчанию нас не устраивает, и щелкаем на кнопку «Залить».
- После загрузки и конвертации файл будет открыт на сайте (загрузка занимает считанные секунды, однако время может колебаться в зависимости от размера вашего файла).
- Переключение между слайдами происходит не автоматически, для этого нужно нажимать соответствующие стрелки.
- В верхнем меню можно посмотреть количество слайдов в презентации, сделать показ на весь экран и поделиться ссылкой на работу.
- Внизу доступна вся текстовая информация, размещенная на слайдах.
На сайте можно не только просмотреть файлы в формате PPTX, но и найти нужную презентацию через поисковик. Сейчас сервис предлагает тысячи вариантов от разных пользователей.
Способ 2: Microsoft PowerPoint Online
Доступ к офисным приложениям от Microsoft можно получить и в онлайн-режиме. Для этого достаточно иметь фирменную учетную запись. Пользователь может пройти несложную регистрацию, загрузить свой файл на сервис и получить доступ не только к просмотру, но и редактированию документа. Сама презентация загружается в облачное хранилище, за счет чего доступ к ней можно получить с любого устройства, которое имеет выход в сеть. В отличие от прошлого способа, доступ к загруженному файлу получите только вы, или люди, которым будет предоставлена ссылка.
- Заходим на сайт, вводим данные для входа в учетную запись или регистрируемся, как новый пользователь.
- Загружаем файл в облачное хранилище, нажав на кнопку «Отправить презентацию», которая находится в правом верхнем углу.
- Откроется окно, похожее на декстопную версию программы PowerPoint. При необходимости меняем некоторые файлы, добавляем эффекты и вносим другие изменения.
- Для начала показа презентации щелкаем на режим «Слайд-шоу», который находится на нижней панели.
В режиме запуска «Слайд-шоу» не отображаются эффекты и переходы между слайдами, текст и размещенные картинки не искажаются и остаются, как в оригинале.
Способ 3: Google Презентации
Сайт позволяет не только создавать презентации в онлайн-режиме, но и редактировать, и открывать файлы в формате PPTX. Сервис автоматически преобразовывает файлы в понятный для себя формат. Работа с документом ведется на облачном хранилище, желательно пройти регистрацию — так вы сможете получить доступ к файлам с любого устройства.
- Щелкаем «Открыть Google Презентации» на главной странице сайта.
- Нажимаем на значок папки.
- В открывшемся окне переходим на вкладку «Загрузка» и нажимаем «Выберите файл на компьютере».
- После выбора файла начнется процесс загрузки.
- Откроется окно, где можно будет просмотреть файлы в презентации, изменить, добавить что-либо в случае необходимости.
- Для начала показа презентации щелкаем на кнопку «Смотреть».
В отличие от описанных выше способов, Google Презентации поддерживает воспроизведение анимации и эффектов перехода.
Все описанные выше способы помогут вам открыть файлы в формате PPTX на компьютере, где отсутствует соответствующее программное обеспечение. В интернете есть и другие сайты для решения данной задачи, однако они работают по одному принципу и рассматривать их нет нужды.
Опишите, что у вас не получилось.
Наши специалисты постараются ответить максимально быстро.